w10升级后电脑速度慢怎么办_win10系统升级后反应速度慢的解决办法
我们在升级成win10系统之后电脑速度变慢怎么办?很多时候当我们升级成为win10系统之后电脑运行会变的很慢,那我们该怎么处理这种情况呢?下面本文就为大家整理了关于win10系统升级后反应速度慢的解决办法。
解决办法如下:
1、禁用Connected User Experiences and Telemetry(连接用户体验和遥测)服务。
2、在Cortana搜索栏中输入:service,点击:服务 - 桌面应用,打开本地服务窗口;
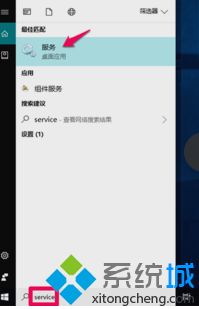
3、在打开的服务窗口中找到Connected User Experiences and Telemetry服务,并右键点击 - 属性;
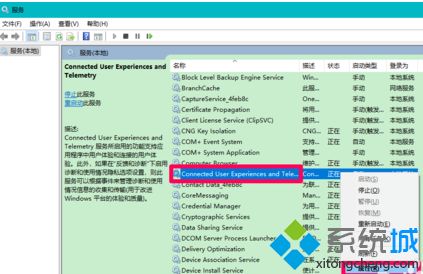
4、在Connected User Experiences and Telemetry的属性窗口中,我们点击启动类型栏中的小勾,在下拉菜单中选用【禁用】;
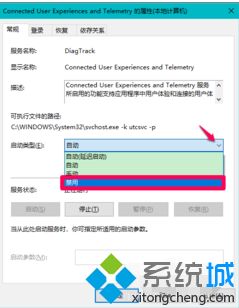
5、当启动类型栏中显示【禁用】时,我们点击服务状态栏中的【停止】;
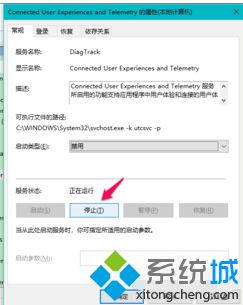
6、此时,Connected User Experiences and Telemetry的属性窗口中,启动类型为:禁用,服务状态为:已停止,点击:应用 - 确定。
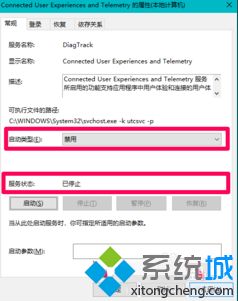
win10系统升级后反应速度慢的解决办法就为大家分享到这里啦,希望能帮助到大家哦。
相关教程:w10启动慢怎么办我告诉你msdn版权声明:以上内容作者已申请原创保护,未经允许不得转载,侵权必究!授权事宜、对本内容有异议或投诉,敬请联系网站管理员,我们将尽快回复您,谢谢合作!











