win10电脑任务栏右下角图标重叠如何解决
在win10系统中,任务栏右下角通常都会有很多图标,然而如果程序图标相同的话,就会合并重叠,节省空间,但是许多用户可能觉得切换起来不方便,那么该怎么办呢,本教程就给大家带来win10电脑任务栏右下角图标重叠的详细操作步骤。
方法一、自定义设置
1、我们用鼠标点击电脑右下角的向上箭头图标;
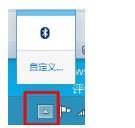
2、然后我们在弹出的选项中我们选择“自定义”;
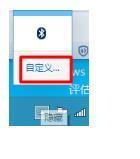
3、这样就进入“通知区域图标”,我们根据自己的需要进行选择设置,就可以了,自己可以设置显示或者隐藏;
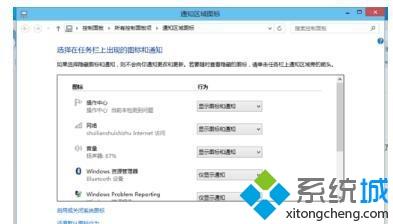
4、如果要设置“系统图标”,我们点击“通知区域图标”窗口下面的“启用或关闭系统图标”。
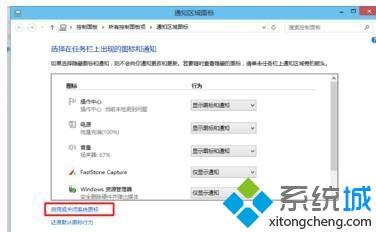
方法二,任务栏属性设置
如果我们没有自定义,我们可以使用任务栏属性进行设置。具体操作如下。
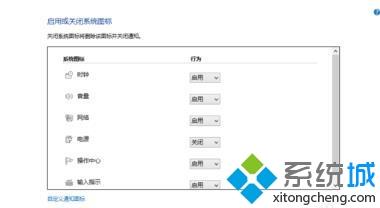
我们在Win10系统任务栏的空白处点击右键,然后选择“属性”;
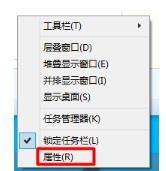
在“任务栏和开始菜单”属性窗口中我们单击“自定义”按钮;
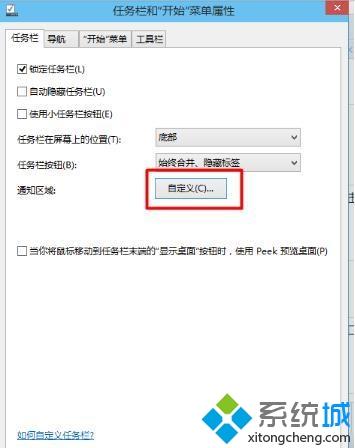
这样就进入“通知区域图标”,我们根据自己的需要进行选择设置,就可以了,自己可以设置显示或者隐藏;
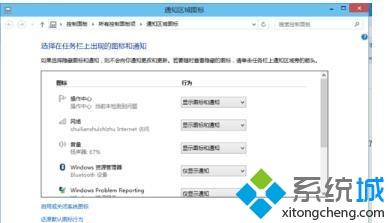
如果要设置“系统图标”,我们点击“通知区域图标”窗口下面的“启用或关闭系统图标”;
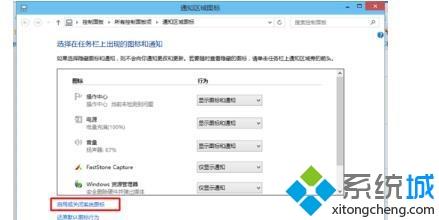
这样我们就可以设置“系统图标”,根据自己的需要进行设置。

方法三:左击左下角点击设置
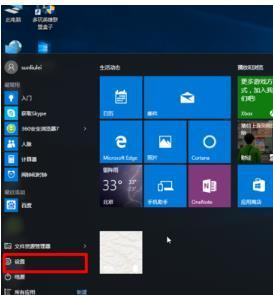
点击系统;
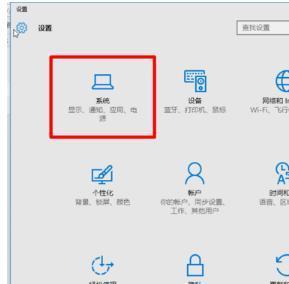
找到通知和操作;
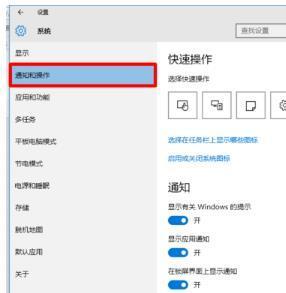
接着点击----选择在任务栏上显示哪些图标;
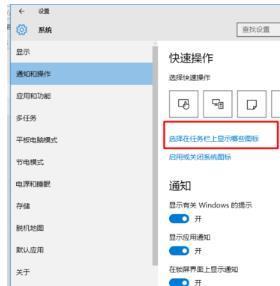
点击打开----通知区域始终显示所有图标;
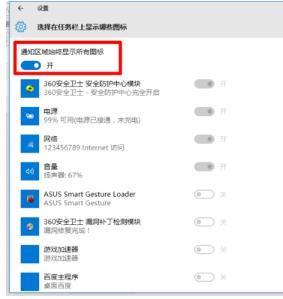
返回桌面查看是不是没有了。
以上给大家介绍的便是win10电脑任务栏右下角图标重叠的详细操作步骤,大家可以按照上面的方法步骤来进行操作吧。
相关教程:字体重叠我告诉你msdn版权声明:以上内容作者已申请原创保护,未经允许不得转载,侵权必究!授权事宜、对本内容有异议或投诉,敬请联系网站管理员,我们将尽快回复您,谢谢合作!











