win10硬盘怎么分区|win10给硬盘分区的操作方法
电脑安装上win10免激活系统后硬盘是没有分区的,只有一个C盘,所有的软件都只能装在一个盘里面。很多朋友感觉不习惯,文件也不方便管理。那么win10硬盘怎么分区?新手用户对win10系统不太熟悉,为此,小编来告诉大家给win10操作系统分区管理文件的方法。
win10硬盘怎么分区:
1、右键点击“我的电脑”,然后选择“管理”。
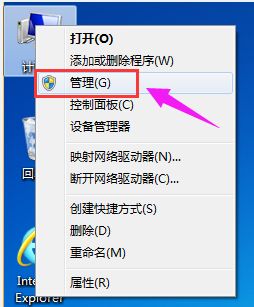
2、弹出的窗口中,选择“磁盘管理”。
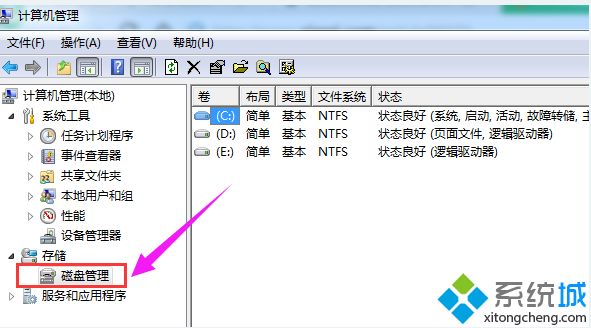
3、在窗口的右下边可以看到磁盘,选择要分区的磁盘,右键点击。
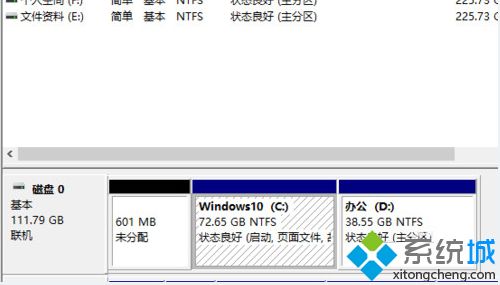
4、然后选择“压缩卷”。

5、系统会计算出可以压缩空间,输入你需要压缩空间,然后点击:压缩。
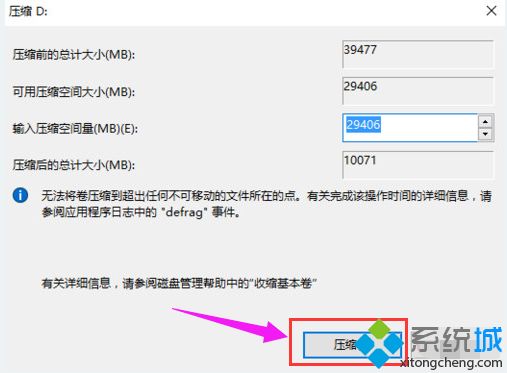
6、压缩完成后,会看到一个未分配的分区,右键点击,选择“新建简单卷”。
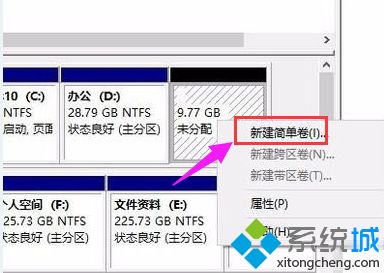
7、点击“下一步”。
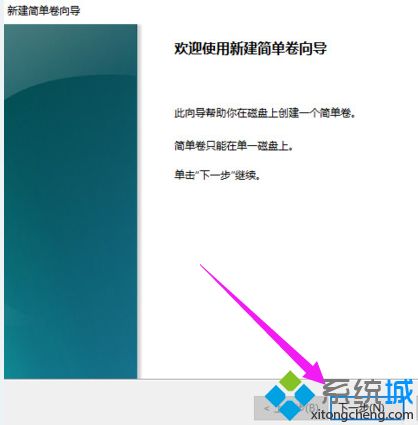
8、再点击“下一步”。
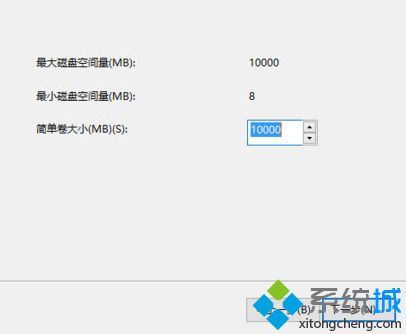
9、为新建的简单卷选择磁盘的格式,一般选择“NTFS”就好了。
点击“下一步”
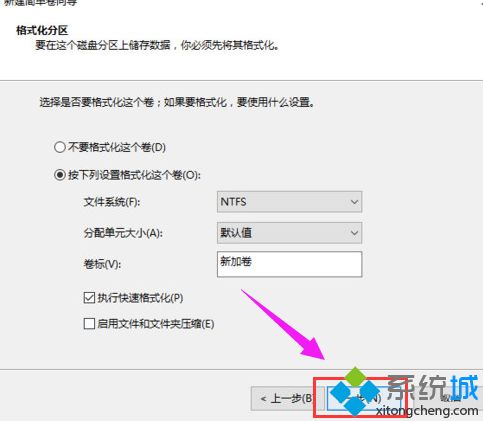
10、可以在我的电脑看到新建的分区了。
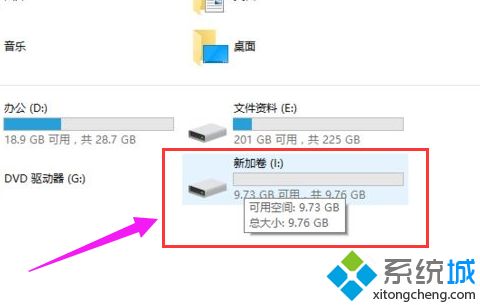
11、点击完成。
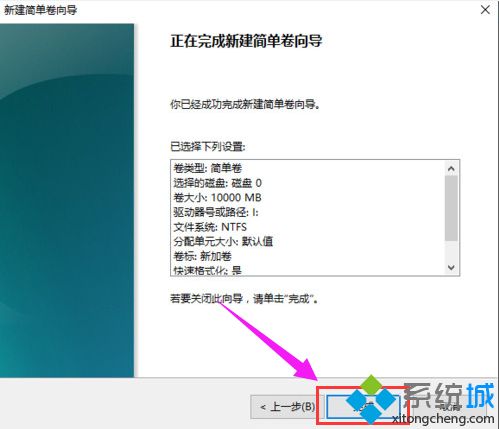
以上教程步骤就是win10给硬盘分区的操作方法,虽然步骤比较多,但是操作一步一步设置还是可以分区成功的。
相关教程:硬盘分区c盘大小调整我告诉你msdn版权声明:以上内容作者已申请原创保护,未经允许不得转载,侵权必究!授权事宜、对本内容有异议或投诉,敬请联系网站管理员,我们将尽快回复您,谢谢合作!











