win10怎么使用Microsoft|win10系统Microsoft的使用技巧
新购买的电脑都默认安装上win10操作系统了,对于之前接触习惯了win7、win8系统的用户来说,是一个全新的体验。win10系统也新添加很多功能,比如Microsoft功能。安装了win10系统以后,我们怎么在win10系统中登陆自己的Microsoft账户?下文教程分享win10系统Microsoft的使用技巧。
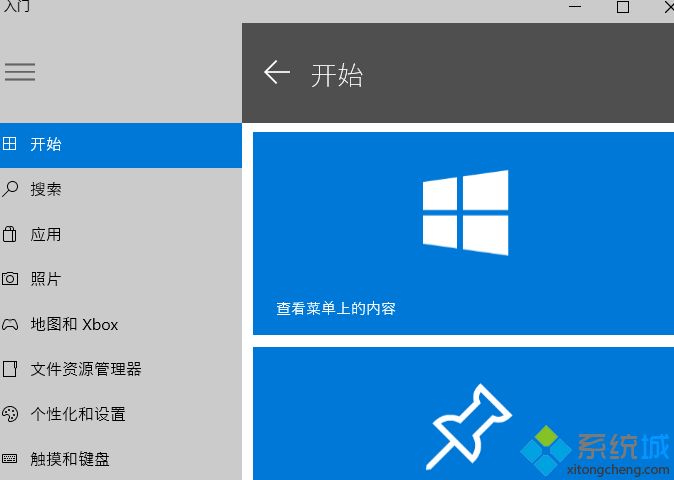
方法一:在Win10任务栏的Cortana搜索框中输入“使用技巧”,在搜索结果中即可看到“使用技巧(受信任的Microsoft Store应用);
方法二:进入“设置 - 更新和安全 - Windows更新”,在右侧窗口的“了解此更新的新增功能”下即可看到“启动‘使用技巧’应用”链接。如图:
PS: 后来的版本中又改为点击“获取更多提示”链接。

点击即可打开《使用技巧》应用。如图:

《使用技巧》简介
《使用技巧》窗口主界面默认显示的是“推荐的项目”,顶部是最新的Win10秋季创意者更新(Fall Creators Update)新增功能的介绍视频,下面则显示了若干推荐项目的Metro磁贴,包括:
Windows 10 中的新增功能
创建并编辑视频
以3D形式创建
对电脑进行个性化设置
基础知识
浏览Web
整理
浏览所有提示
点击某个项目,例如“Windows 10 中的新增功能”,即可显示提示详情。如图:

提示内容图文并茂,甚至是动图或视频,以内容丰富的多媒体形式让你获知详细信息。
点击翻页键可以像幻灯片一样翻阅更多提示。更妙的是,指示内容下一般都附带一个功能按钮,例如上图中的“Remix 3D”介绍内容下就有一个“打开混合现实查看器”按钮,点击即可打开“混合现实查看器”应用。有的介绍相关设置的内容下则显示有直接打开相应设置页面的按钮。
PS: 其实点击按钮打开系统组件、功能项或应用,是在按钮中内嵌了相应组件的GUID/CLSID。
这些快捷按钮能让我们在观看教程的同时立即学以致用,操作一下,所以该亮点值得一赞!
点击末尾的“浏览所有提示”,或窗口左侧的灯光状“集锦”按钮,则可显示所有的使用技巧介绍项目的“集锦”页面。如图:
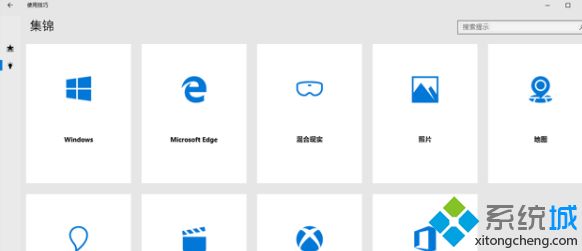
这些项目包括:Windows、Microsoft Edge、混合现实、照片、地图、画图3D、电影和电视、Xbox Office。点击某个项目,例如“Windows”则又打开分类更详细的页面。

win10系统Microsoft的使用技巧分享到这里了,希望此教程内容对大家有所帮助。
我告诉你msdn版权声明:以上内容作者已申请原创保护,未经允许不得转载,侵权必究!授权事宜、对本内容有异议或投诉,敬请联系网站管理员,我们将尽快回复您,谢谢合作!











