win10电脑怎么设置不休眠?win10电脑设置不休眠的方法
如果长时间使用win10企业版电脑会自动进入休眠模式,大家都知道电脑进入休眠后能够节省能源,但并没有很明显的效果,然后还要重新打开有的还需要输入密码,影响正常使用。那么电脑如何设置不休眠?接下来小编和大家分享win10电脑设置不休眠的方法。
具体方法如下:
1、展开桌面右下角的通知面板,打开“所有设置”选项;
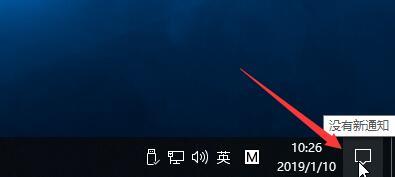
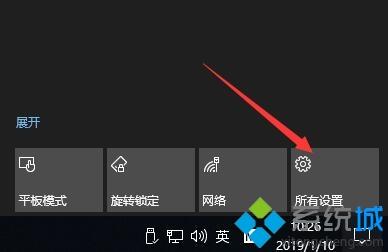
2、选择windows设置面板中“系统”选项进入;
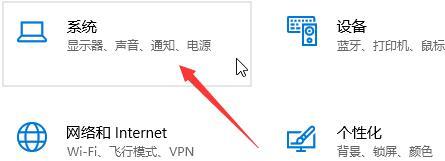
3、切换左栏显示面板至“电源和睡眠”,并在右栏相关设置下找到“其他电源设置”;
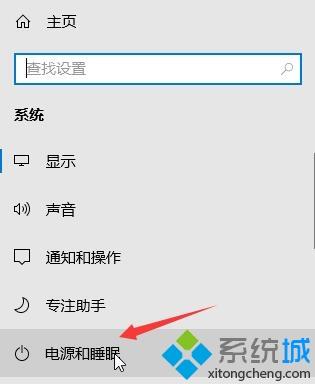
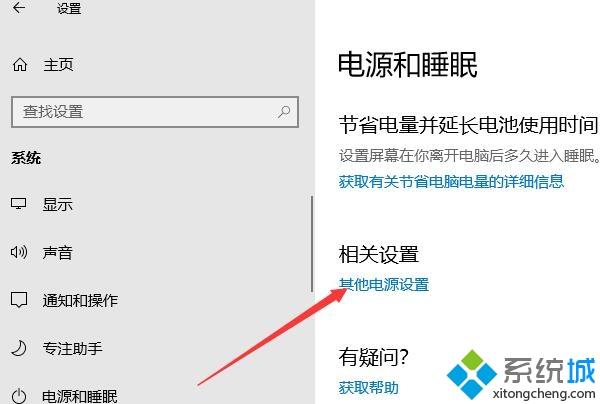
4、接着,选择左栏“选择关闭显示器的时间”选项进入;
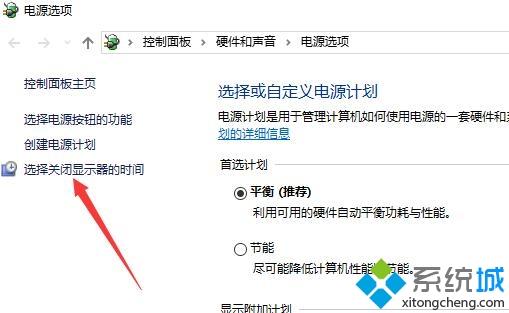
5、重新选择睡眠选项的状态为“从不”,保存修改即可。
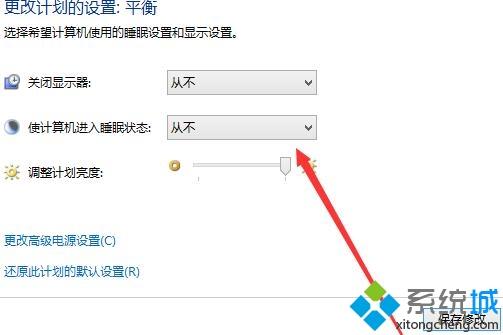
win10电脑设置不休眠的方法分享到这里,有时候用电脑出去一会电脑就自动休眠,使用还要输入密码,比较麻烦。简单设置之后,电脑就不进入休眠模式了。
相关教程:如何让显示器不休眠笔记本休眠时间设置设置电脑不休眠我告诉你msdn版权声明:以上内容作者已申请原创保护,未经允许不得转载,侵权必究!授权事宜、对本内容有异议或投诉,敬请联系网站管理员,我们将尽快回复您,谢谢合作!











