win10系统怎么编辑pdf文件|win10系统编辑pdf文件的方法
pdf格式的文件是Adobe公司开发的一套跨平台阅读方案,其优点在于能够最大程度的保持文档的版面格式和阅读的便利性,软件体积也都比较小巧。在win10系统中经常要对一份pdf文件进行编辑修改,该怎么操作呢?针对此疑问,接下去一起看下win10系统编辑pdf文件的方法。
解决方法1:
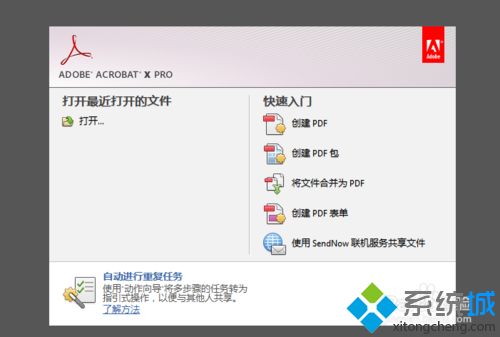
1、用acrobat打开pdf文档后,首先点击文档右侧的“工具”工具栏,会弹出隐藏菜单,接着选择“内容”项;
2、会看到其中有一个“编辑文本和对象”的选项,接下来我们就将详细讲解如何利用这个菜单子项完成对一篇pdf文件的修改和编辑。
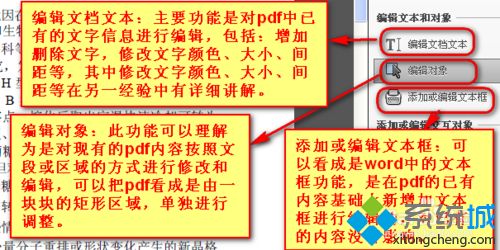
解决方法2:
1、在“编辑文本和对象”的第一个子项是“编辑文档文本”;
2、其主要功能是对pdf中已有的文字信息进行编辑,包括:增加删除文字,修改文字颜色、大小、间距等,其中修改文字颜色、大小、间距等,下面将一点带面的讲解,详细的这些内容在本人另一经验中有详细讲解;
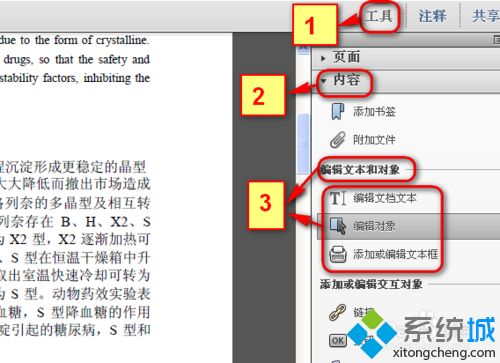
3、首先点击编辑文档文本,移动鼠标选中需要进行编辑的文字内容部分,如图,选中文本中的“更稳定的晶型”;
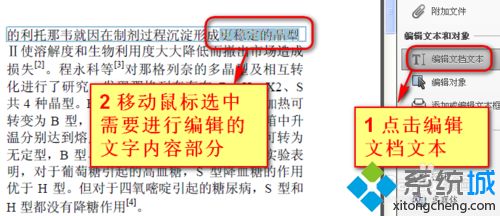
4、接下来在选中的文字内容上点击鼠标右键,选择“属性”;
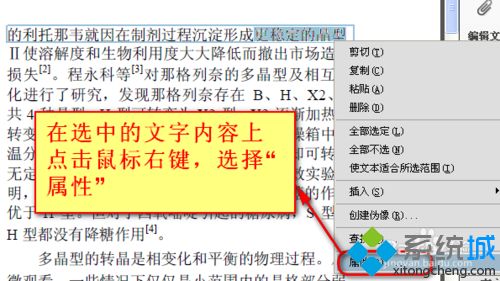
5、在弹出的“touchup 属性”对话框中,可以看到四个标签页,分别是内容、标签、文本和颜色;
我们需要使用到的编辑和修改功能实现都依靠“文本”标签,所以其他标签也内容不介绍。
在文本标签页内我们从内容设置上大概就可以知道这些可以对字体大小、间距、颜色等进行调整。
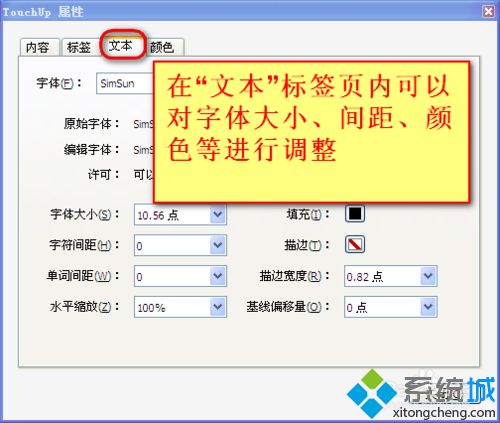
6、例如我们要对之前选中的“更稳定的晶型”文字设置成蓝色,字体大小设置为18,那么我们按照图上的内容设置好之后,关闭对话框,回到文档视图页面,会发现选中的文字字体大小和颜色均按设定值改变了,如图所示。
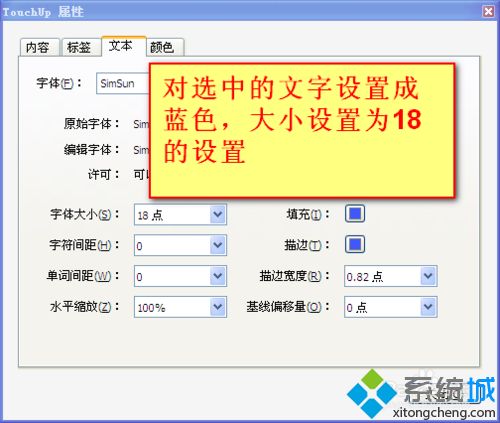
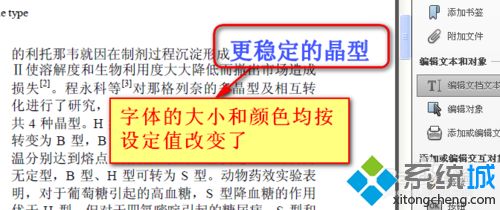
7、当然在“touchup 属性”对话框,我们也可以对文字的间距、偏移等进行修改。
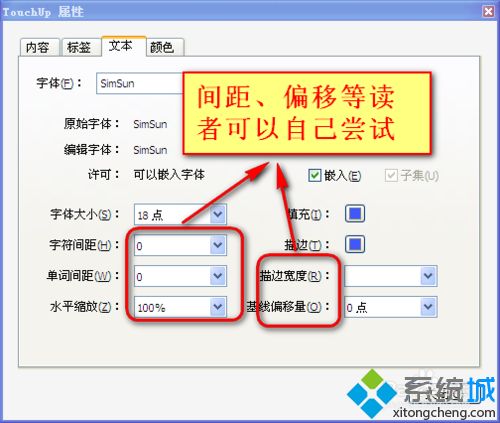
解决方法3:
1、在“编辑文本和对象”的第二个子项是“编辑对象”;
此功能可以理解为是对现有的pdf内容按照文段或区域的方式进行修改和编辑。因此可以把pdf看成是由一块块的矩形区域,能够对所选的区域单独进行调整。
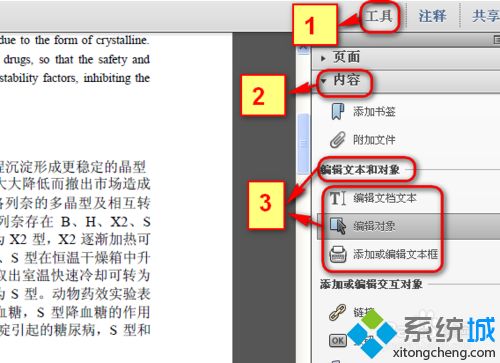
2、例如同样的的一篇文档,我们需要利用“编辑对象”将文章标题居中显示;
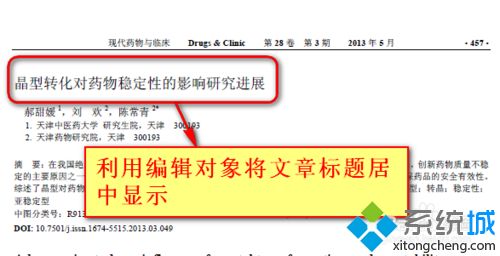
3、首先选中“编辑对象”后,将鼠标移动到标题上并点击,此时会发现整个标题周围出现一个蓝色的线框,处于被选中的状态,鼠标状态也变成了一个移动的标志。
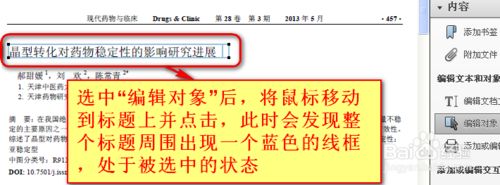
4、此时点住标题,并在标题上拖动鼠标,会发现标题将随着鼠标移动,将标题移动到恰当的位置松开鼠标即可;
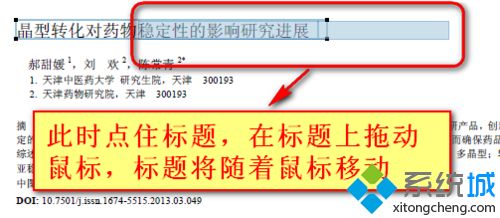
5、这时候标题已经被移动到文档水平居中的位置了;
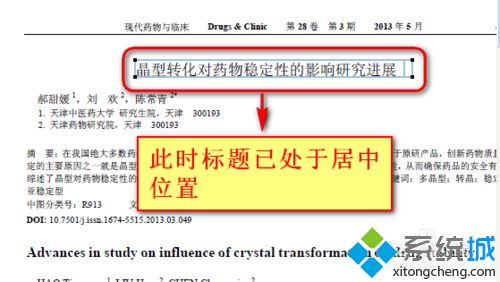
6、除了移动文本对象功能外,“编辑对象”还有很多实用的地方;
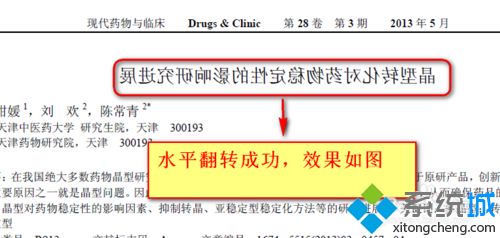
7、首先选中“编辑对象”,同时点住标题,使其处于选中状态,然后点击鼠标右键,弹出选项,发现可以对整个标题的操作还有很多:如将文字变成图像,水平会垂直方向翻转文本,裁剪内容等。
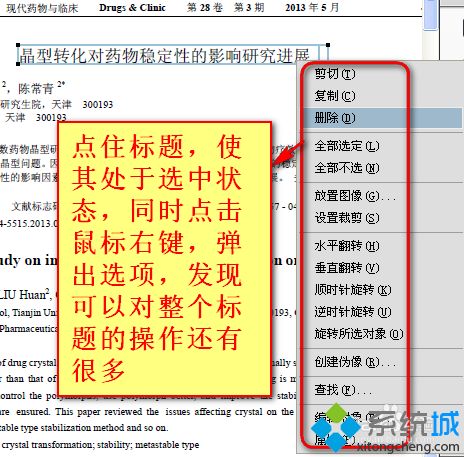
8、下面我们尝试对标题进行“水平翻转”,看看效果。右键弹出属性后选择“水平翻转”;
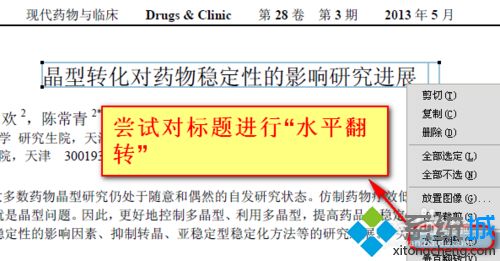
9、回到文档视图页面后看到水平翻转成功。
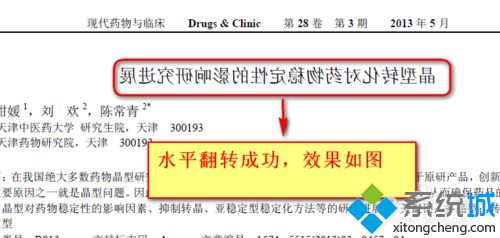
以上就是win10系统编辑pdf文件的方法,希望此教程内容能够帮助到大家。
相关教程:mdb格式的文件怎么打开编辑如何改变pdf文件的大小docx文件怎么编辑我告诉你msdn版权声明:以上内容作者已申请原创保护,未经允许不得转载,侵权必究!授权事宜、对本内容有异议或投诉,敬请联系网站管理员,我们将尽快回复您,谢谢合作!











