win10系统点击鼠标右键无法响应的原因和解决方法
win10官方版系统鼠标设备非常重要,是我们主要的输入设置,有时候鼠标会出现故障问题,比如点击鼠标右键无法响应,或者单击速度很慢,要等很久才有反应。导致win10系统点击鼠标右键无法响应的原因有很多,可能是硬件或软件问题。接下去我们一起看下win10系统点击鼠标右键无法响应的原因和解决方法。
解决方法如下:
一、硬件问题
1、这可能是由于一些真正的硬件问题造成的。检查鼠标或触控板是否有物理损坏。如果您使用的是鼠标,请尝试将其连接到其他设备并检查其操作。如果您使用的是触控板,请连接外部鼠标以查看右键是否有效。如果发现硬件缺陷,您可以将设备送至服务中心并进行修理或更换;
2、如果您无法访问任何其他外部设备,则可以交换鼠标按钮以查看右键单击是否正常工作;
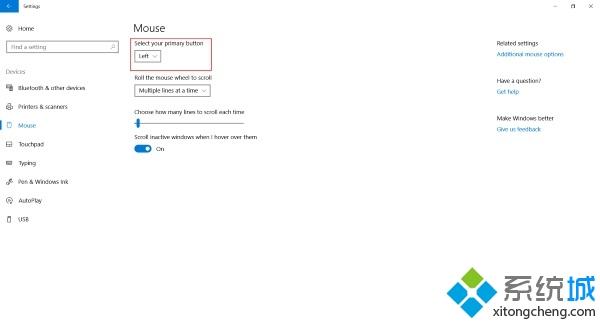
3、要交换按钮,打开设置,然后进入设备,然后进入鼠标。 现在改变选择你的主要按钮的设置。 现在测试点击是否正常工作。
二、软件问题
1、如果你现在还没有能够正确的点击,那肯定会有软件问题。 最近安装了一些软件后,您是否开始面临这个问题? 尝试卸载它并检查右键单击是否开始工作。 执行干净启动并检查。
2、通常会发生的情况是,某些第三方shell扩展会在右键单击菜单上创建此问题。 Windows在右键菜单中出现一组默认选项。 但是,借助第三方软件,您可以在右键单击菜单中添加更多功能和软件。 识别这个第三方shell扩展是这里的一个主要任务。 为此,我们可以借助许多可用的工具。 最可靠的选择是ShellExView。
3、这是一个相当全面的工具,可以让你查看计算机上安装的各种shell扩展。 所有第三方扩展都以桃色突出显示。 您可以直接跳到这些扩展名并开始逐一禁用它们。 在关闭每个分机后,不要忘记检查右键是否开始工作。 这将帮助您找到罪魁祸首外壳扩展,并且如果需要,您可以完全删除源第三方软件。
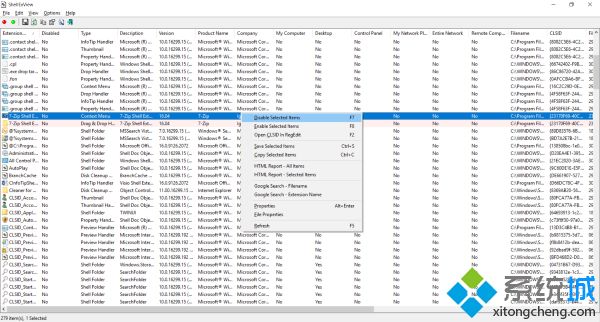
4、除此之外,您可以使用ShellExView获取有关安装的外壳扩展的大量信息。 你可以检查它们影响什么上下文菜单,以及它是什么类型的扩展。 点击此处下载ShellExView。
5、CCleaner是Windows用户用来清理计算机垃圾文件和文件夹的另一个流行工具。 该工具提供的功能可让您删除第三方外壳扩展并恢复右键单击功能。
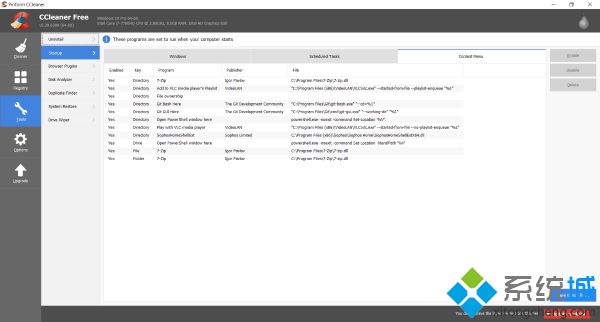
6、为此,请打开CCleaner,转到工具部分,然后进入启动。 现在打开“上下文菜单”选项卡,查看计算机上安装的所有第三方外壳程序的列表。 您可以按照相同的步骤禁用所有这些扩展并使用右键单击菜单检查负责创建问题的程序。
关于win10系统点击鼠标右键无法响应的原因和解决方法分享到这里了,希望此教程内容能够帮助到大家!
相关教程:电脑点击鼠标右键就会卡顿进入pe键盘鼠标无反应无响应鼠标一直在自点击左键鼠标右键点击刷新总是出得慢我告诉你msdn版权声明:以上内容作者已申请原创保护,未经允许不得转载,侵权必究!授权事宜、对本内容有异议或投诉,敬请联系网站管理员,我们将尽快回复您,谢谢合作!











