windows10系统下如何创建word目录
windows10系统下如何创建word目录?近来不少朋友都向小编咨询了这个问题。其实,创建目录的方式很简单,今天,系统城小编就以word2016为例,给大家说明一下具体操作方法。
具体如下:
1、新建一个word文件并打开它,如图所示。观察菜单栏有一个"引用"按钮,点击它切换到"引用"菜单中。
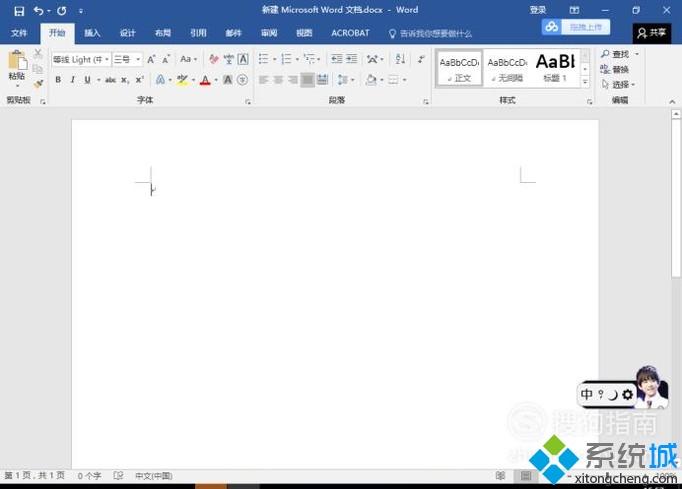
2、点击目录,它的下拉列表中有手动目录、自动目录1、自动目录2等,还可以添加自定义目录。这里以手动目录与自动目录为例说明一二。

3、点击手动目录,可以发现已经生成了三章的基本目录。我们就可以对其进行修改了。例如我修改的结果。

4、不过手动目录的录入太过麻烦,每一行新的输入都要重新设置与上面格式保持一致。因此接下来我们使用自动目录。现在假设我的正文内容已经写好,只是标题部分并未处理好,也没有生成目录。

5、现在我需要使用word的标题格式对标题行进行设置。在"开始"菜单栏的右侧部分,有对应的1,2,3级标题。选中需要设置的标题与目标格式即可设置完成。

6、设置完成的标题如下所示。

7、接下来,依次点击引用->目录->自动目录1(选择你需要的目录格式),就生成了你需要的目录格式。

windows10系统下创建word目录的方法就介绍到这里了。有同样需求的朋友们,不妨一起动手操作看看!
我告诉你msdn版权声明:以上内容作者已申请原创保护,未经允许不得转载,侵权必究!授权事宜、对本内容有异议或投诉,敬请联系网站管理员,我们将尽快回复您,谢谢合作!











