windows10系统下怎样禁用时间线功能
Windows 10 RS4预览版发生了不小的变化,之前的任务视图功能现在已经被时间线功能取代。时间线功能可以允许用户查看自己的活动历史,并且快速地返回到以前的任务。不过,一些用户反馈自己不习惯时间线的操作逻辑,希望继续使用传统的任务视图,因此就想禁用Windows 10 RS4中的时间线功能。这该如何操作呢?接下来,就随系统城小编一起看看具体步骤吧!
推荐:最新Windows10系统下载
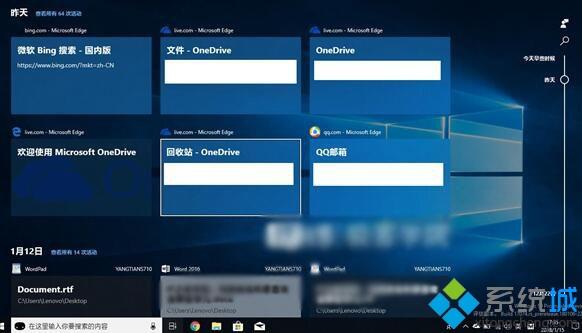
具体如下:
要禁用时间线功能,这里有两种方法,分别是通过编辑组策略来实现和通过修改注册表来实现,下面我们来一一列举。
通过编辑组策略来禁用时间线功能
如果你的计算机运行的系统是Windows 10专业版/企业版/教育版,那么你可以通过编辑组策略来禁用系统的时间线功能。在这一小节中,我们提到的方法适用于Windows 10专业版/企业版/教育版。
在微软小娜中搜索并运行“gpedit”(不包含引号)。
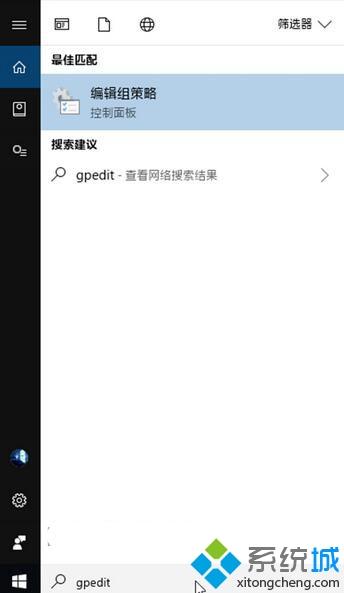
通过窗口左侧的树状列表定位到以下目录:
\计算机配置\管理模板\系统\OS策略\
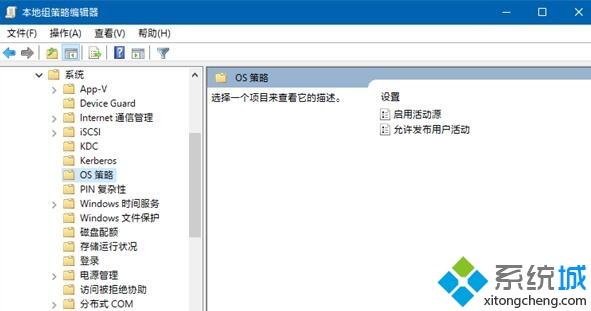
展开以上目录后,将你的目光移向窗口右侧,在这里,你将看到“启用活动源”项。
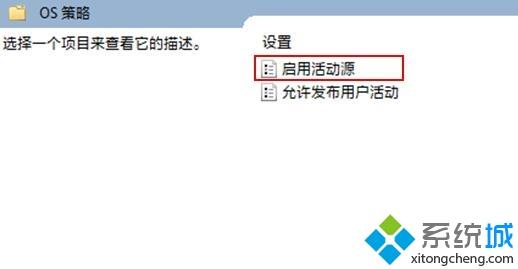
双击此项,你将看到窗口如下:
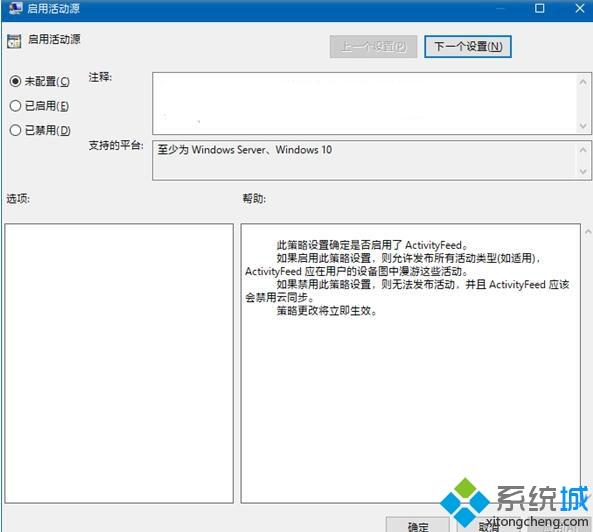
选中窗口上部靠左位置的“已禁用”字样前的Checkbox,点击窗口右下角的“确定”按钮,然后关闭窗口,关闭组策略编辑器,重启计算机。
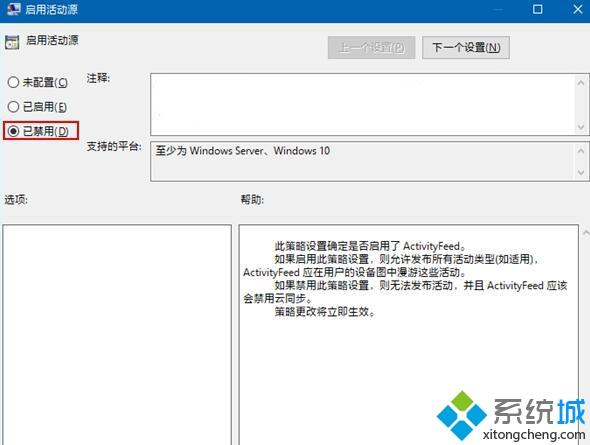
计算机重启完成后,Windows 10 RS4中的时间线功能即被成功禁用了。
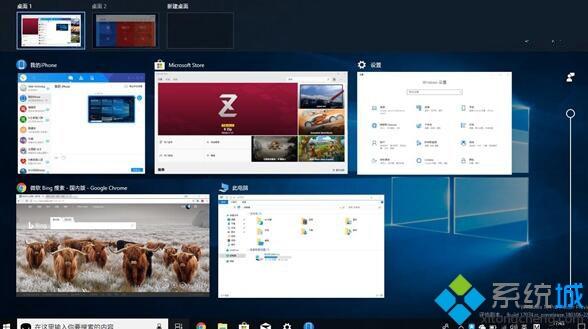
通过修改注册表来禁用时间线功能
如果你的计算机运行的系统是Windows 10家庭版,那么组策略编辑器将不可用。在这一小节中,我们提到的方法除了适用于Windows 10专业版/企业版/教育版外,还适用于Windows 10家庭版。
在微软小娜中搜索并运行“regedit”(不包含引号)。
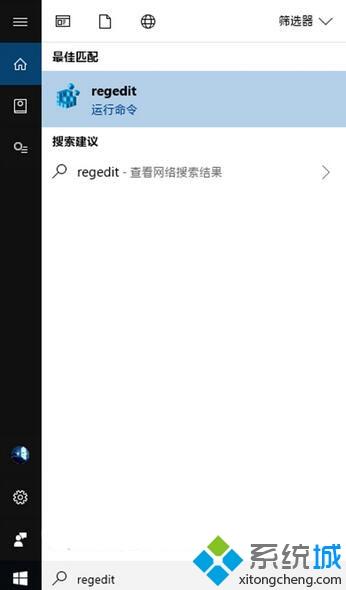
定位到以下目录:
\HKEY_LOCAL_MACHINE\SOFTWARE\Policies\Microsoft\Windows\System\
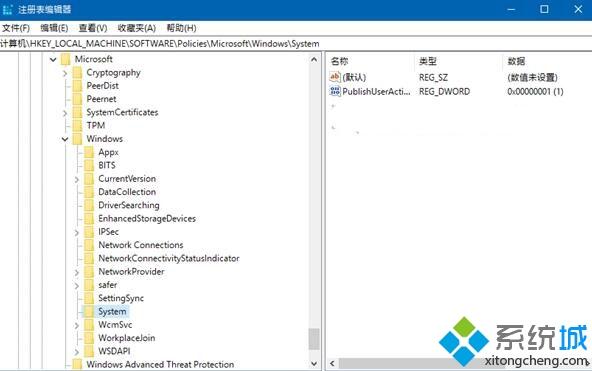
定位到以上目录后,将鼠标光标移至窗口右侧的空白区域,单击右键,选择新建-DWORD(32位)值,并将此值命名为:
EnableActivityFeed
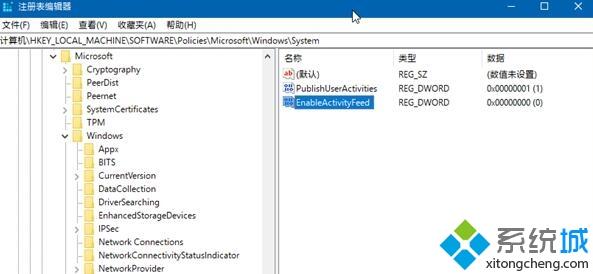
双击我们刚刚新建的名为EnableActivityFeed的值,将弹出的窗口中其数值数据设置为0,然后点击对话框右下角的“确定”按钮。
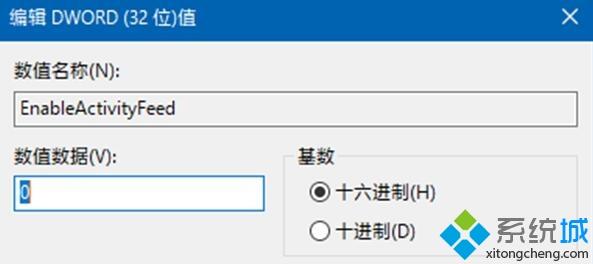
关闭注册表编辑器后重启计算机,计算机重启完成后,Windows 10中的时间线功能即被成功禁用了。
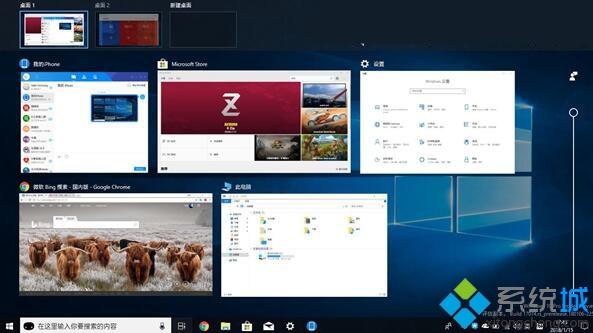
看了上述小编的介绍,相信大家对windows10系统下怎样禁用时间线功能已经有了一定的了解。
相关教程:final cut时间线恢复超越时间线第一季时间轴功能我告诉你msdn版权声明:以上内容作者已申请原创保护,未经允许不得转载,侵权必究!授权事宜、对本内容有异议或投诉,敬请联系网站管理员,我们将尽快回复您,谢谢合作!











