win10笔记本盒盖唤醒后触摸板失灵如何解决
现在,很多笔记本电脑都预装了win10正式版系统,不过用户在使用新系统过程中也会遇到一些问题。比如,一些朋友反馈自己将笔记本屏幕合上后重新打开登录到系统触摸板就失灵无法使用,该怎么办呢?其实,该问题一般是由于触摸板驱动程序存在缺陷导致的,我们只需重新下载安装最新版的触摸板驱动即可解决。下面,就随系统城小编一起看看具体操作步骤!
推荐:win10系统官方下载
具体如下:
1、以联想笔记本为例,打开联想服务官网,http://support.lenovo.com.cn 选择“驱动下载”,如图所示:
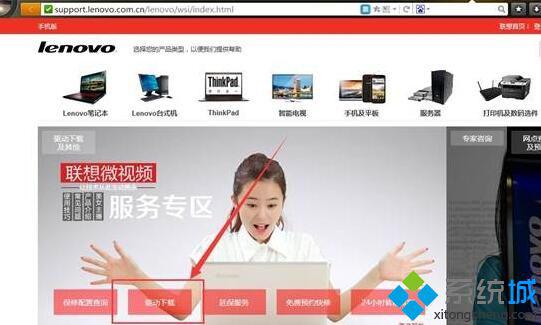
在下图示例的位置输入主机编号后,点击“搜索”按钮,查找本机所带的驱动;

2、选择好型号之后在操作系统列表中正确的选择操作系统,如win10 64位选择 win64-bit,如图:
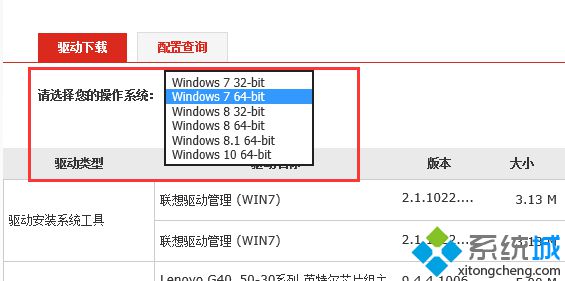
3、选择好操作系统后我们在驱动列表中找到“触控板”选项,点击“下载”,将触控板驱动下载到本机,如图所示:
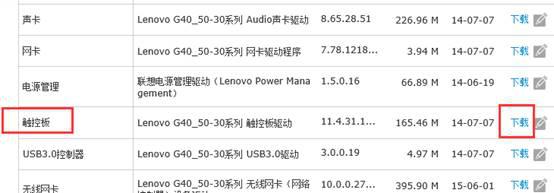
4、新建一个文件夹,将下载好的驱动文件剪切到该文件夹中,这样可避免解压出来的文件影响整个目录;

5、双击,提示安装画面,点击安装,驱动程序进行解压;
注意:此过程非安装过程,而是解压过程,会将驱动文件解压到上述文件夹中。
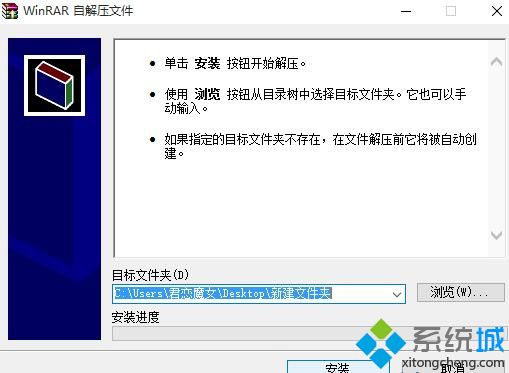
6、解压完成后,会自动运行驱动安装程序,若没有进行安装,打开文件夹,双击打开setup.exe文件,双击此文件按照提示进行手动安装。
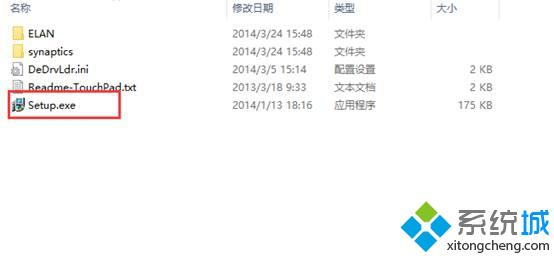
win10笔记本盒盖唤醒后触摸板失灵问题的解决方法就介绍到这里了。希望本教程能够帮助到所有有需要的朋友们!
相关教程:笔记本合盖后唤醒不了怎么办win7笔记本触摸板设置笔记本电脑禁用触摸板win10笔记本键盘失灵我告诉你msdn版权声明:以上内容作者已申请原创保护,未经允许不得转载,侵权必究!授权事宜、对本内容有异议或投诉,敬请联系网站管理员,我们将尽快回复您,谢谢合作!











