Win10系统调节笔记本冷暖色调的方法
Win10系统怎么调节笔记本冷暖色调?很多朋友在使用win10系统过程中,都会遇到这个问题。如果想要获得更好的视觉效果,那么设置屏幕冷暖色调就非常必要了。下面,系统城小编就为大家分享下具体方法。
具体如下:
1、首先,在打开搜索框,搜索:校准显示器颜色,在点击打开。
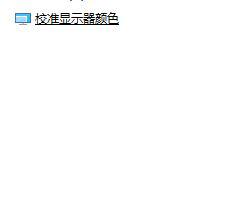
2、然后,在欢迎使用显示颜色校准界面就会提示 通过显示器颜色校准可以改善显示器上的颜色,以便更加准确地显示颜色。。。。的介绍,在点击下一步。
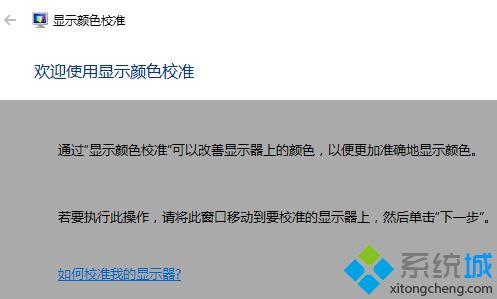
3、若要执行此操作,并且为显示器设星基本的颜色设置,请按显示器的菜单按钮。通常位于览视器前面的菜单按纽可打开显示菜单。
若要确定通过哪些按钮可以打开屏幕显示菜单,请参见有关显示器的文档。
你可以设星特走的顔色设置这取决于你的显示器及其功能如果你可以设置显示器,请执行以下操作:
将显示器设置为出厂默认颜色设置。
如果有必要,请使用监视器按钮移动屏幕显示菜单的位置,这样他就不会覆盖“下一步”按钮,点击下一步。
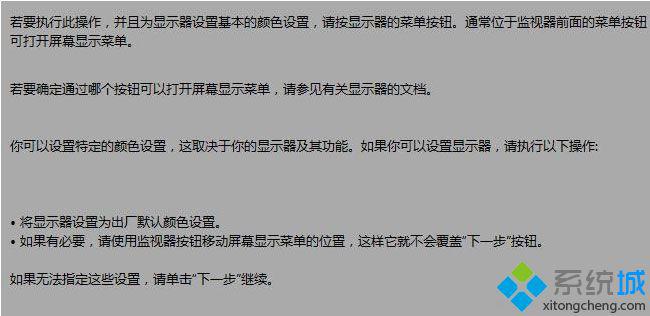
4、在调整伽马,一般不用管,点击下一步即可。
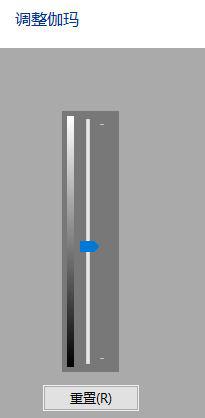
5、接下来,在弹出的界面点击跳过亮度和对比度调整。

6、在调整颜色平衡,最后再通过调节红绿蓝的深度即可调整屏幕的冷暖色了,这个功能其实就是和显示器上的色温调整功能是一样的。
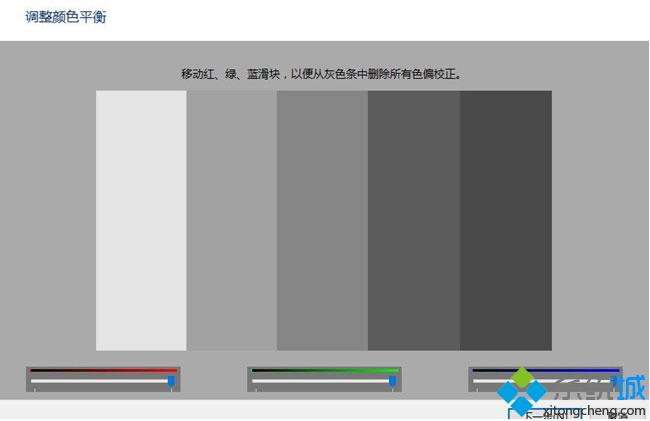
Win10系统调节笔记本冷暖色调的方法就介绍完了。关注Windows10,锁定系统城(https://www.xitongcheng.com/)
相关教程:笔记本网页字体大小怎么调ps双色调模式xp系统笔记本亮度调节我告诉你msdn版权声明:以上内容作者已申请原创保护,未经允许不得转载,侵权必究!授权事宜、对本内容有异议或投诉,敬请联系网站管理员,我们将尽快回复您,谢谢合作!











