win10外接音箱和内置喇叭同时发声如何处理
windows10系统笔记本电脑一般都内置了音响,如果我们将外接音箱或耳机连到笔记本音频接口上的话,那么其内置的喇叭就会自动屏蔽为静音状态。不过,最近一些用户反馈自己称将外接音箱或耳机连接到笔记本中,会遇到喇叭和外接设备同时有声音的现象,这是怎么回事呢?出现这样的情况是由于驱动不兼容所引起的,我们可以按下面方法进行修复。
修复步骤一:卸载原驱动
1、将鼠标移到屏幕左下角点击右键或者同时按下Windows徽标键+X键,调出超级菜单,点击“程序和功能”,如下图:
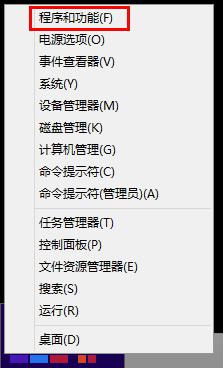
2、选择需要卸载的驱动程序,点击鼠标右键,选择“卸载”耐心等待即可。
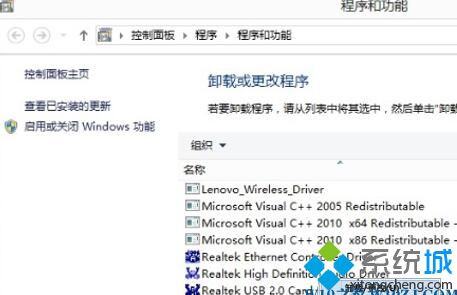
方法二:
1、将鼠标移到屏幕左下角点击右键或者同时按下Windows徽标键+X键组合键,在弹出的快捷菜单中点击“设备管理器”,如图:

2、在设备管理器界面,展开“声音、视频和游戏控制器”,在“Realtek High Definition Audio”上点击鼠标右键,选择”卸载”,如图所示:

3、勾选“删除此设备的驱动程序软件。”后点击确定,按照屏幕提示完成卸载,如图所示:
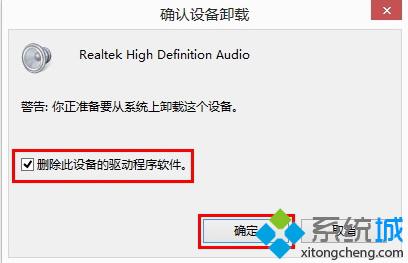
步骤二:使用驱动自动安装工具下载并重新安装声卡驱动
1、打开对应品牌的笔记本官方网站,点开驱动下载界面,(一般在服务与支持中);
2、参照自己笔记本型号或条形码定位到相应的驱动下载页;
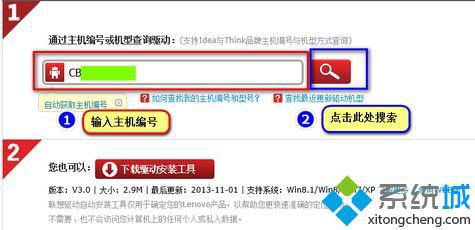
3、在驱动下载界面展开【声卡】,点击下载按钮;
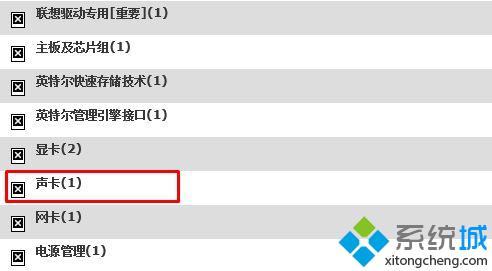
若没有驱动下载显示,则下载驱动管理软件即可;
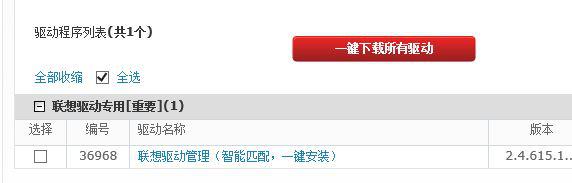
4、解压完成以后若未出现自动安装界面,请打开解压出来的文件夹(默认解压到当前文件夹),找到“Setup.exe”程序。之后根据提示安装即可吗,如图:
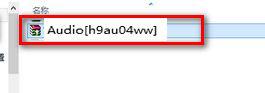
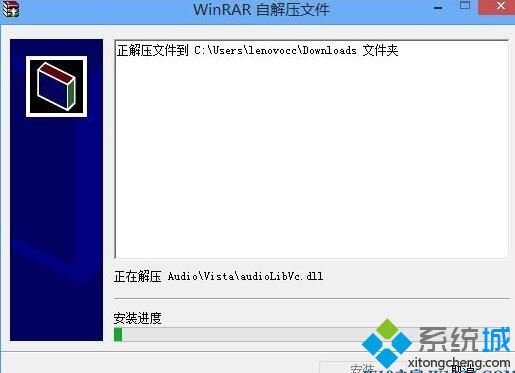
若无错误,出现安装完成界面,点击“完成”,重启电脑即可。
方法二:下载驱动精灵或驱动大师
1、打开驱动管理软件,会提示 正在检测系统硬件;
2、检测完成后在声卡 后面点击 安装 或 下载;
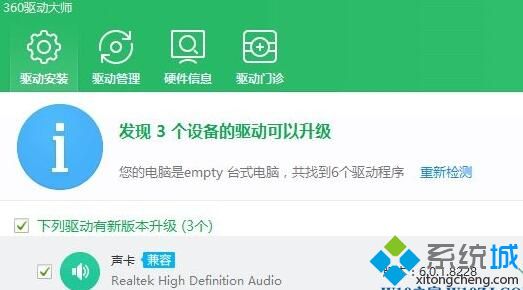
等待下载完成后点击安装即可,安装完成后按提示重启计算机即可!
win10外接音箱和内置喇叭同时发声的处理方法就为大家介绍到这里了。更多关于win10系统的软件问题,请关注系统城:https://www.xitongcheng.com/
相关教程:外置声卡连接笔记本电脑音箱声音变小怎么回事win7音箱和耳机同时响win7音箱耳机同时响win7小喇叭红叉没声音我告诉你msdn版权声明:以上内容作者已申请原创保护,未经允许不得转载,侵权必究!授权事宜、对本内容有异议或投诉,敬请联系网站管理员,我们将尽快回复您,谢谢合作!











