win10右键菜单如何添加windows更新状态快捷按钮
如果用户们想要在win10系统中检查更新或查看已安装更新的话,一般都需要打开windows 设置 界面打开【更新和安全】,然后点击需要查看的【更新历史信息】、使用【检查更新】、【更新高级选线】才可以。今天,小编就要给大家分享win10右键菜单添加windows更新状态快捷按钮的方法,让操作变得更加简单高效。
步骤如下:
1、按下 Windows键+ R键 打开运行,键入regedit,然后单击确定打开注册表;
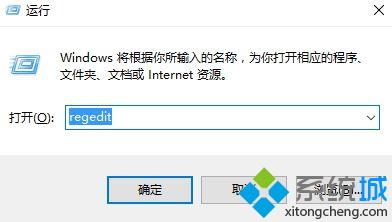
2、在注册表左侧树状菜单依次展开:HKEY_CLASSES_ROOT\DesktopBackground\Shell ,如下图:
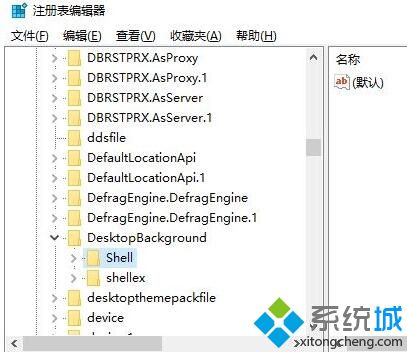
3、在右键单击Shell(文件夹)键,选择 【新建】--【项】,如图:
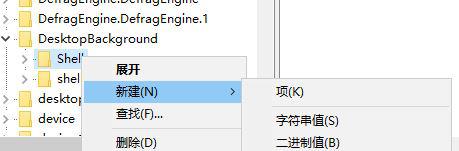
4、使用要打开的设置页面名称命名键,然后按Enter键。 如:
更新历史记录
重新启动 选项高级选项 Windows Update
5、然后点击一个新建的项,如 【更新历史记录】,然后在右侧单击右键 选择 新建 -- 字符串值 ,命名为SettingsURI;
6、双击新创建的字符串SettingsURI,将其数值数据修改为:ms-settings:windowsupdate-history 点击确定即可,然后将其他选项同方法进行操作,只需修改字符串SettingsURI为以下相应代码即可:
ms-settings:windowsupdate-restartoptions:打开“重新启动选项”页面
ms-settings:windowsupdate-options:打开“高级选项设置”页面
ms-settings:windowsupdate:打开Windows Update设置页面。
7、然后分别点击相应的项,更新历史记录、重新启动、选项高级选项、Windows Update ,在右侧新建字符串并键,命名为 lcon ,将其数值数据修改为:%SystemRoot%\System32\bootux.dll,-1032 点击确定;
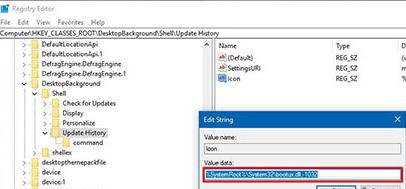
8、右键单击命令(文件夹)键,选择新建,然后单击字符串值,将字符串命名为DelegateExecute并按Enter键,如图:
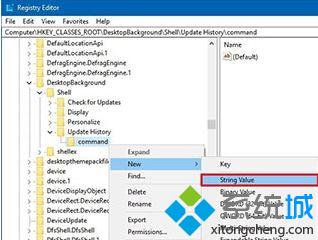
9、双击打开 DelegateExecute ,将其数值数据修改为{556FF0D6-A1EE-49E5-9FA4-90AE116AD744} 点击确定保存;
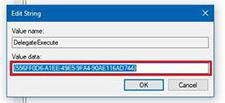
重复上述步骤添加您想要的任何其他选项。 完成这些步骤后,您不需要重新启动计算机,www.xitongcheng.com右键单击桌面上的空白处即可打开上下文菜单,您现在应该可以看到新的快速访问您配置的设置页面。,如下图,添加完成后只需在桌面单击右键即可快速打开 更新选项。
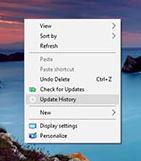
若不想显示了,展开Shell键,在需要删除的选项上右键单击并选择删除即可!
以上就是小编为大家介绍的win10右键菜单添加windows更新状态快捷按钮的具体方法介绍了。感兴趣的朋友们,不妨也动手操作看看吧!
相关教程:XP查看已安装的更新win7右键添加新建wordwindows xp 快捷键我告诉你msdn版权声明:以上内容作者已申请原创保护,未经允许不得转载,侵权必究!授权事宜、对本内容有异议或投诉,敬请联系网站管理员,我们将尽快回复您,谢谢合作!











