win10系统下怎样对两张身份证图片进行合并【图文教程】
现在,很多交易网站为了保护消费者的权益,都会要求消费者提供一张两张身份证合并到一起的图片。不过,遗憾的是很多用户都不知道具体该怎么合成。下面,小编就向大家分享一个使用win10系统自带画图软件合成图片的方法,帮助大家解决这个问题。
推荐:ghost win10系统下载
具体方法如下:
1、首先第一步先上传自己的身份证照片到电脑,可以直接使用usb连接电脑然后在我的电脑里找到手机的驱动器找到图片,复制到电脑里。
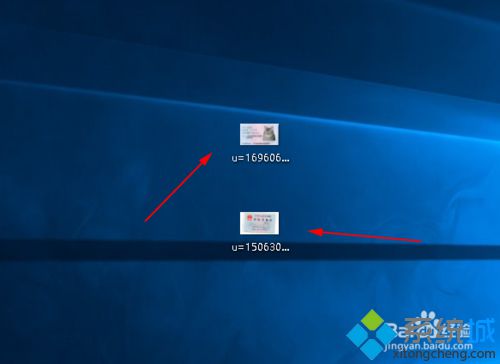
2、复制好以后按下win键点击所有应用,在所有应用里找到 windows附件,点开附件找到画图点击打开。
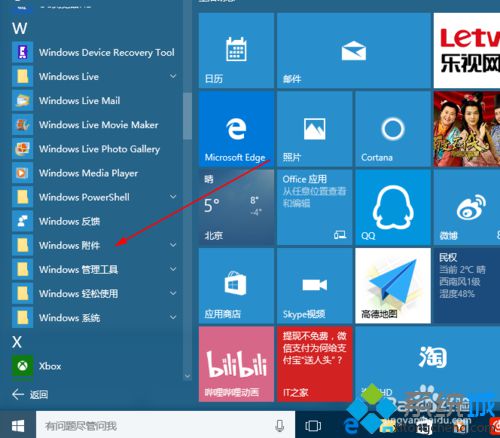
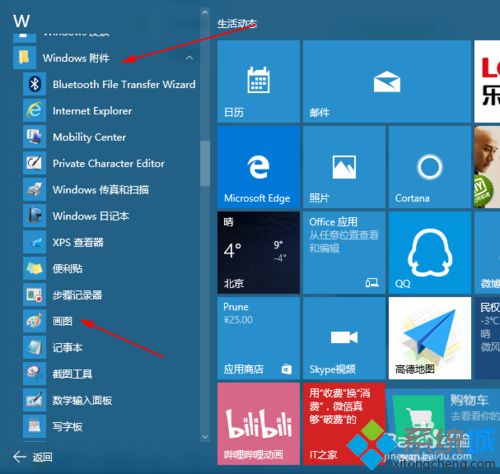
3、打开以后我们会看到画图工具的主页面,然后点击文件点击以后文件下方出现目录点击打开。
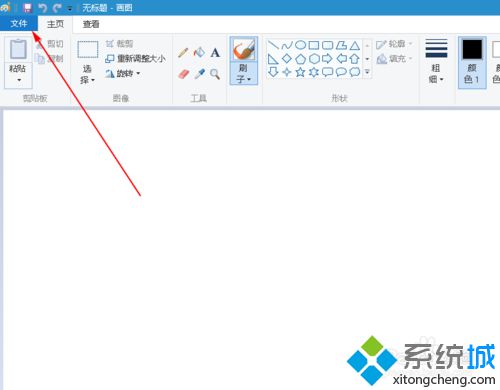
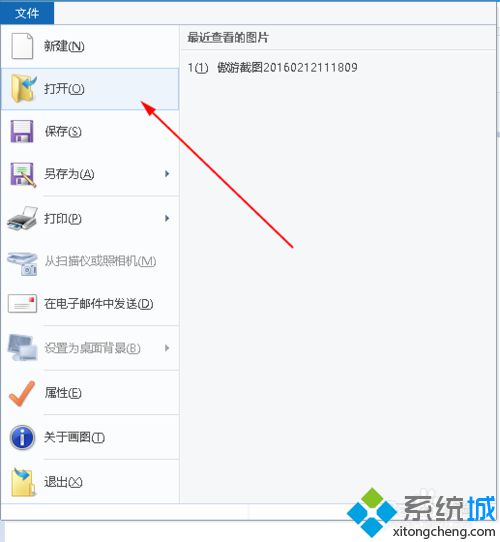
4、点击打开以后我们会跳出一个窗口我们找到保存的文件(就是上传的那两张身份证图片我们找到保存的位置先点开一张就行)我们先左键点击一张图片然后点击打开。
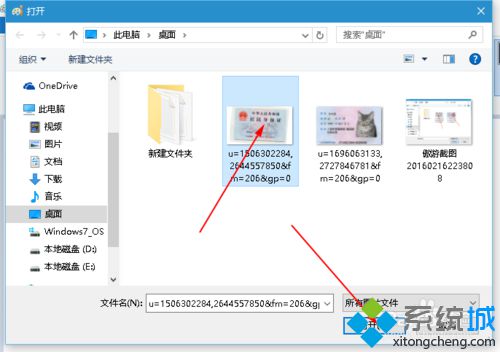
5、打开以后我们单机图片的右下角圆点然后拉伸,放下两张图片即可,这是为了把另一张图片放进来。

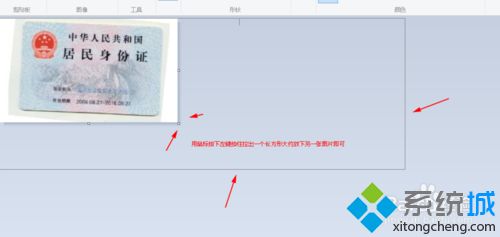
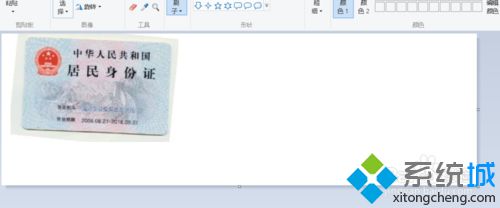
6、拉伸好以后我们我们点击粘贴下面的下拉三角,我们点击点击粘贴来源,点击粘贴来源以后会出现一个粘贴对话框之后选择你要合成的身份证照片点击图片然后点击打开。


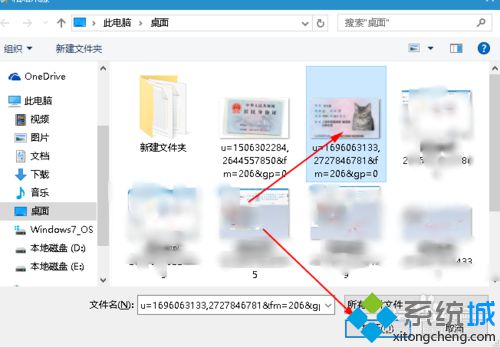
7、打开以后我们可以看到第二张照片和第一张重叠了,我们需要把第一张移动到刚才拉伸的空白处移动好以后点击选择,然后拉出需要裁剪的大小然后点击裁剪,裁剪以后就会出现合成好的图片




8、最后我们点击文件,点击另存为,然后会弹出一个保存框我们找到需要保存的位置和名字,然后保存就行了。
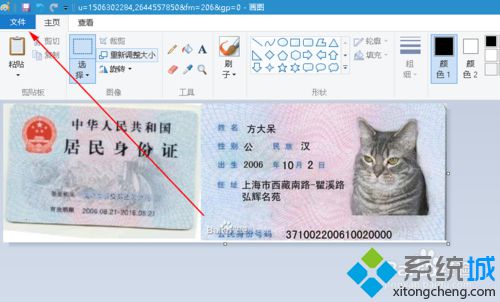
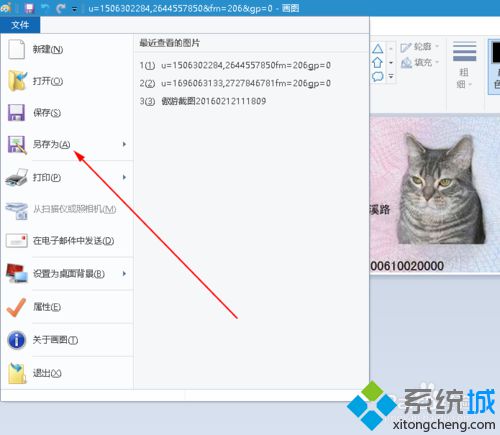
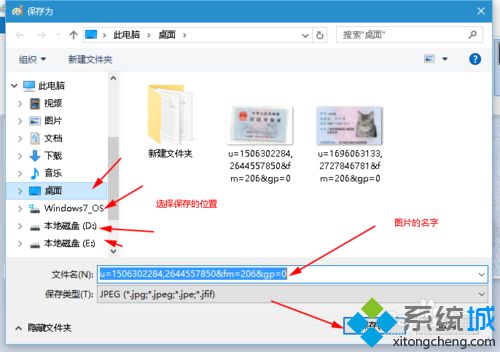
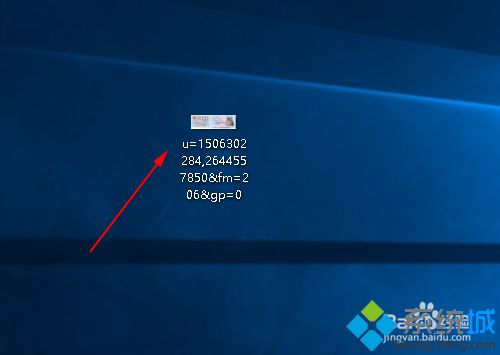
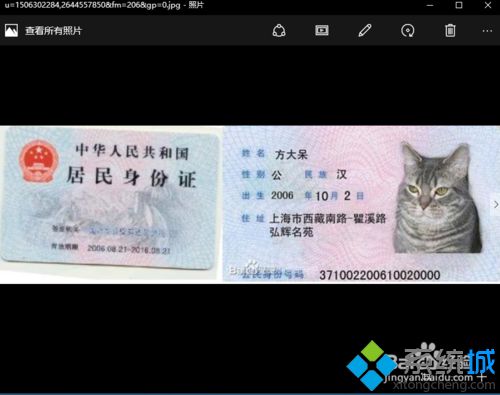
通过上述步骤的简单操作,我们就能在win10系统下完成对两张身份证图片的合并工作了。是不是非常简单呢?经常使用交易网站的用户们,赶紧自己动手操作一下吧!关注Windows10,锁定系统城(https://www.xitongcheng.com/)
相关教程:用wps画图怎么组合身份证照片查询系统xp身份验证win10磁盘分区合并我告诉你msdn版权声明:以上内容作者已申请原创保护,未经允许不得转载,侵权必究!授权事宜、对本内容有异议或投诉,敬请联系网站管理员,我们将尽快回复您,谢谢合作!











