Windows10还原点怎样创建?windows10一键创建还原点的方法
虽然,现在Win10系统中已经有了系统恢复和重置等功能,但是很多用户还是更愿意选择比较完善的系统还原。那么,我们该如何创建win10还原点呢?其实,小编之前就向大家分享过Win10系统创建还原点的方法。现在小编将再介绍一种比较简洁的还原点创建方法,可以说是“一键创建”,就是利用Windows快捷方式的创建原理进行。
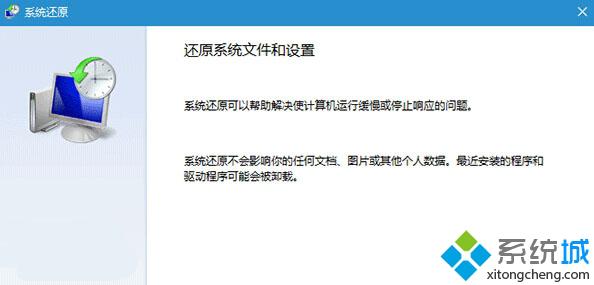
具体方法如下:
1、在桌面单击右键,选择新建→快捷方式。
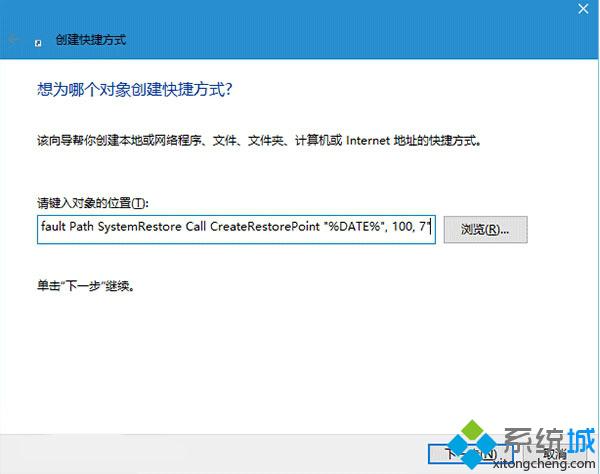
2、输入(复制粘贴即可)以下命令后,点击下一步(如上图):
cmd.exe /k "Wmic.exe /Namespace:\\root\default Path SystemRestore Call CreateRestorePoint "%DATE%", 100, 7"
3、给该快捷方式命名(随意即可),如下图:
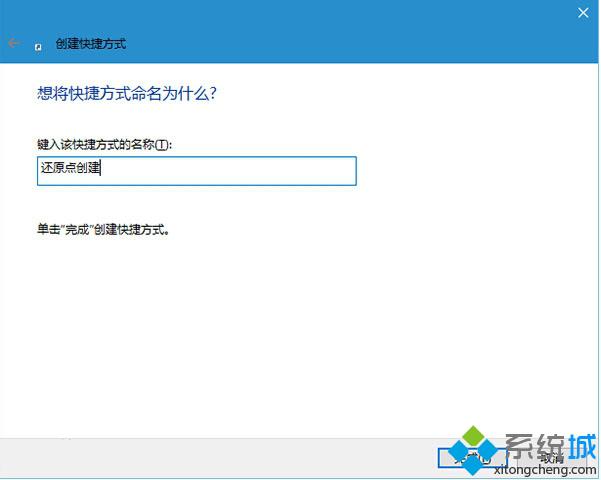
4、完成后,在该快捷方式图标点右键,选择“属性”。
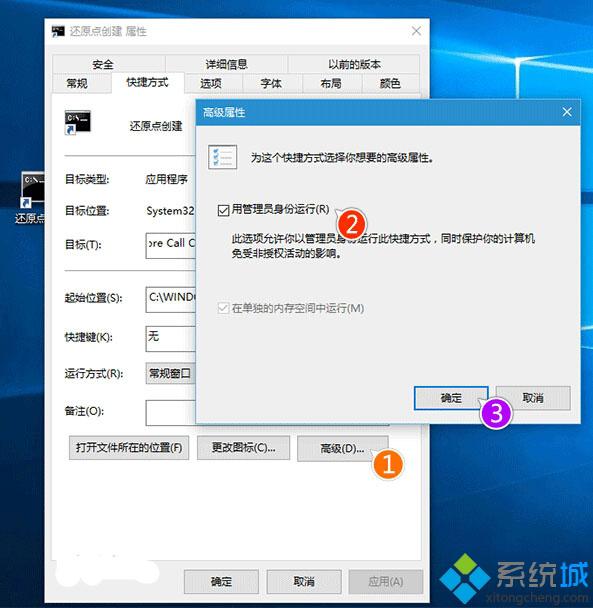
5、在“快捷方式”选项卡中点击“高级...”,勾选“用管理员身份运行”,点击“确定”按钮完成(如上图)。
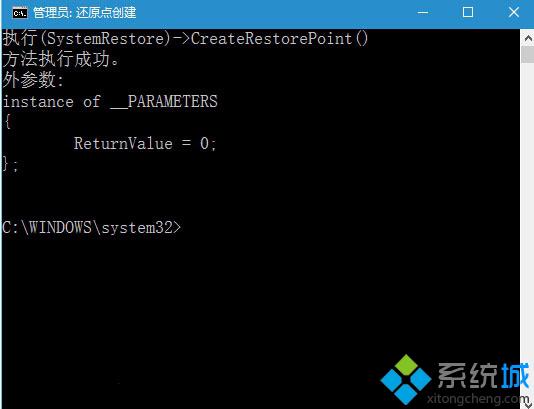
▲运行界面
现在双击这一快捷方式将自动创建还原点,稍候一会即可完成。当然,这一方式仅限还原点创建,如果想使用和管理系统还原功能,除了在系统属性中操作之外,还可以在软媒魔方(点击下载)的设置大师中进行,会更加简单和方便。
windows10系统一键创建还原点的方法就介绍到这里了。感兴趣的用户,不妨按照上述小编的方法操作看看,相信会有不一样的惊喜!更多win10系统相关教程,请关注系统城:https://www.xitongcheng.com/
相关教程:系统一键还原怎么创建Apple ID进入系统如何一键还原系统怎么创建vcf格式win2k系统第一个创建的进程我告诉你msdn版权声明:以上内容作者已申请原创保护,未经允许不得转载,侵权必究!授权事宜、对本内容有异议或投诉,敬请联系网站管理员,我们将尽快回复您,谢谢合作!











