Win10系统虚拟桌面多任务功能怎样使用
Win10系统中的虚拟桌面功能可以帮助用户有效地进行多任务操作。不过,不少用户对于该功能还不是非常了解。下面,小编就向大家分享Win10系统虚拟桌面多任务功能的具体使用方法。
具体如下:
1、原始的桌面,任务栏已经铺满所运行的应用程序。

2、点击桌面上的“任务视窗”功能;

3、此时桌面上运行的进程均会罗列出来,点击右下角的“新建桌面”;
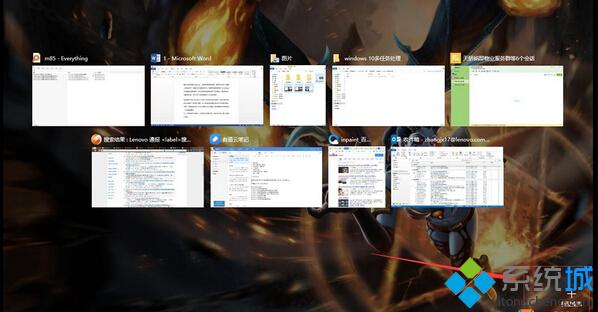
4、新建之后,会出现一个“桌面2”的提示;
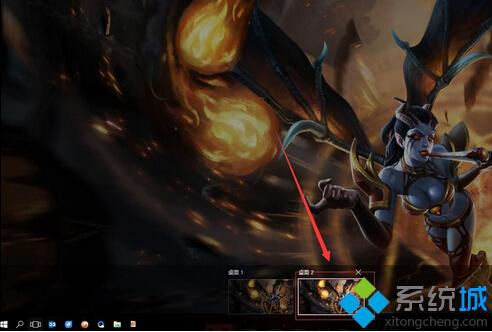
5、点击“桌面2”进入后,发现任务栏为空的,桌面图片不变。此时可以继续运行需要打开的程序了。
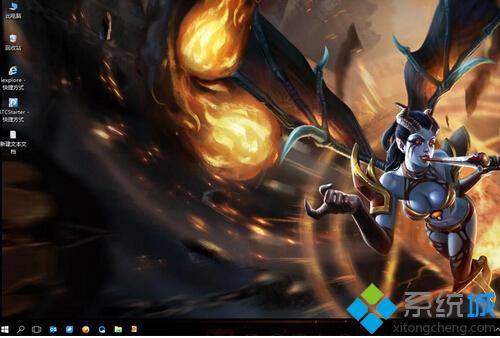
6、如果需要关闭“桌面2”,单击任务视窗后,点击右上角红叉即可。如需切换会桌面1,可以点击即可。
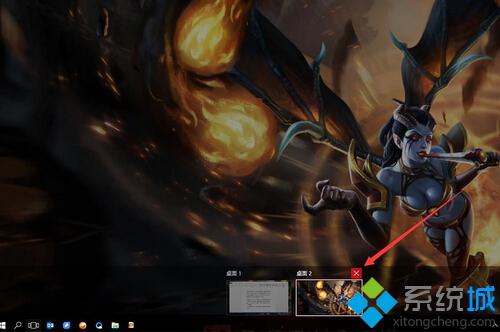
以上就是Win10系统虚拟桌面多任务功能的使用方法介绍了。使用多任务功能可以很好地减少了任务栏多任务时图标排满的现象,感兴趣的用户,不妨尝试操作看看!
相关推荐:
Win10系统下如何开启虚拟桌面【图文教程】
我告诉你msdn版权声明:以上内容作者已申请原创保护,未经允许不得转载,侵权必究!授权事宜、对本内容有异议或投诉,敬请联系网站管理员,我们将尽快回复您,谢谢合作!











