Win10系统打印机扫描功能在哪 win10系统怎样使用打印机扫描功能
我们在升级win10系统后,会发现原来熟悉的很多功能都消失了。例如有的用户就反馈在Win10系统下根本找不到打印机扫描操作。这该怎么办呢?接下来,小编就在本文分享Win10系统打印机扫描功能的具体位置和使用方法。
方法如下:
1、用鼠标右键点击电脑“开始菜单”在弹出的菜单中。用左键点击打开“控制面板”。
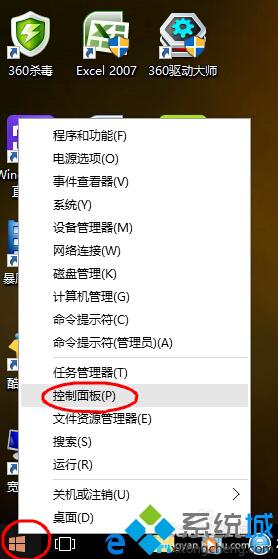
2、打开“控制面板”后,点击打开“硬件和声音”。
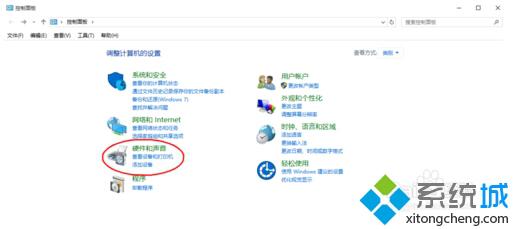
3、点击打开“硬件和声音”后,再点击打开“设备和打印机”或者在小图标模式下点击打开“设备和打印机”。
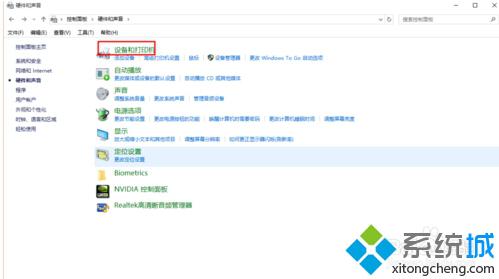
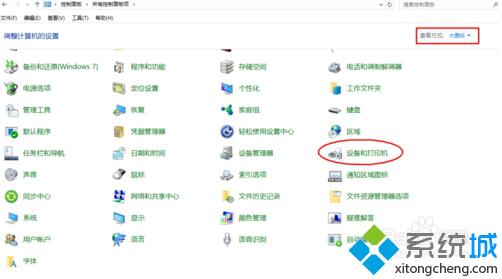
4、打开“设备和打印机”后,可以看见电脑连接的打印机及其型号,这时右键点击电脑连接的打印机或扫描仪,在弹出的菜单中,选择“开始扫描”。然后执行“扫描程序”,开始扫描。
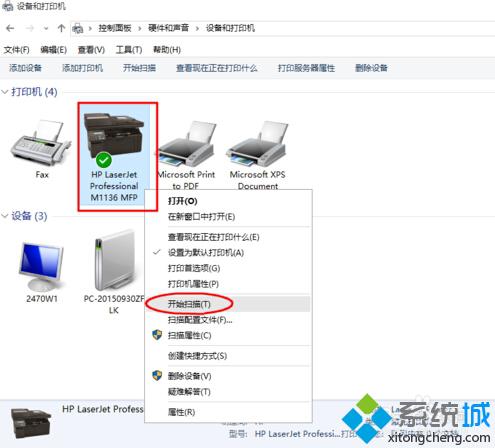
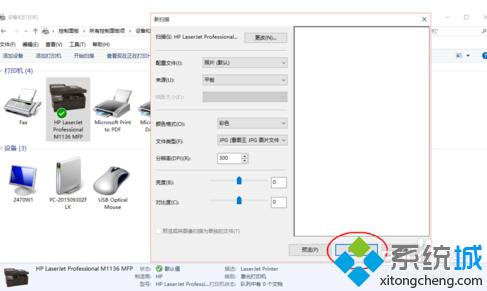

5、然后选择”查看、组织和分组要导入的项目(R)“或者选择“立即导入所有新项目”。然后点击右下角的”下一步“按钮”,在心打开的页面中点击“导入”,这样就完成了扫描任务。
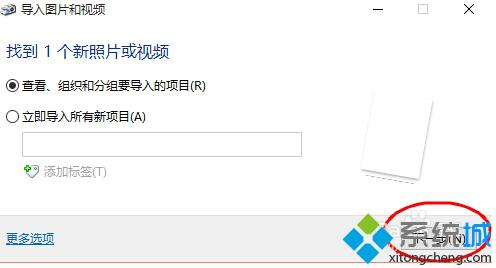
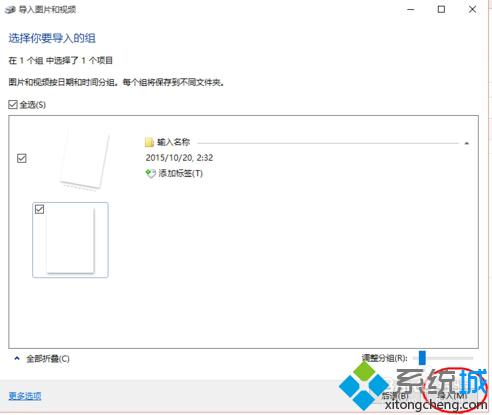
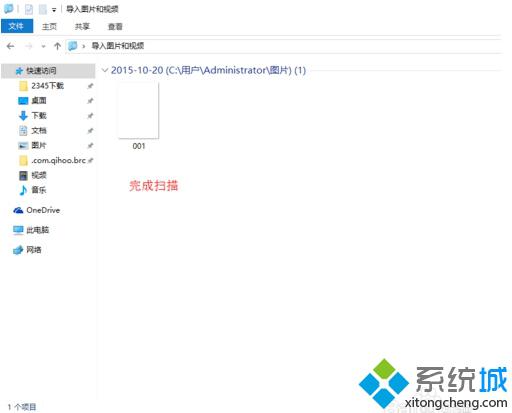
注意事项:在进行扫描的过程中,一定要保证打印机打开的,或者打印机处于激活状态,不能是关机或者休眠状态。
以上就是小编关于win10系统打印机扫描功能的相关信息介绍了。找不到打印机扫描功能的win10用户可以按照小编分享的方法操作看看!
相关推荐:
win10系统如何安装网络打印机?windows10安装网络打印机图文教程
相关教程:怎么在打印机上扫描带扫描功能的打印机如何在一体机添加扫描复印机扫描文件到电脑扫描转换文字我告诉你msdn版权声明:以上内容作者已申请原创保护,未经允许不得转载,侵权必究!授权事宜、对本内容有异议或投诉,敬请联系网站管理员,我们将尽快回复您,谢谢合作!











