win10系统安装mysql后怎么配置环境变量 win10系统中配置mysql环境变量的方法
如果我们在windows10系统中安装mysql后,没有配置环境变量的话,在使用命令行进行mysql操作时就必须要进入mysql安装目录才行。这样操作起来感觉会非常麻烦。这该怎么办呢?下面,小编就向大家分享win10系统中配置mysql环境变量的方法。
具体方法如下:
1、键盘组合键:Win+i,打开设置窗口,点击“System”,进入系统设置;
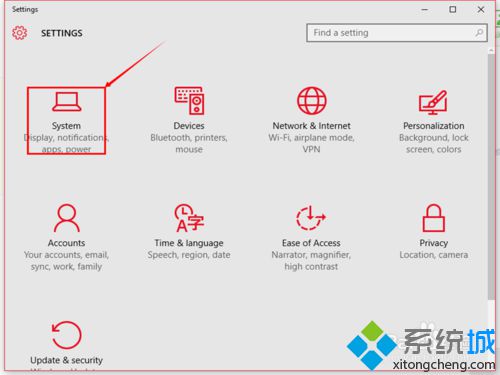
2、在系统设置窗口中选择“About”-“System info”;
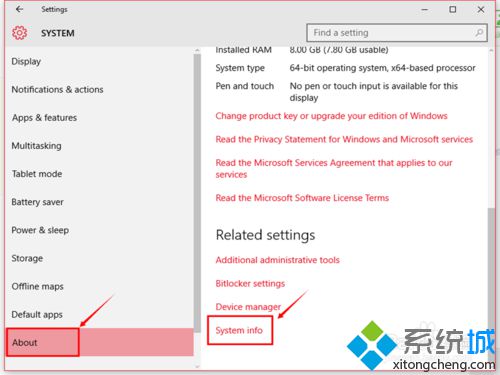
3、在出现的窗口中选择“Advanced system settings”;
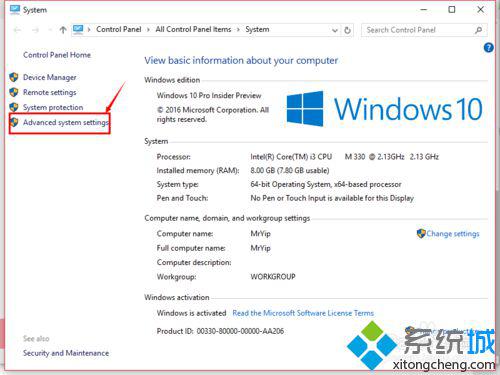
4、在“System Properties”窗口中选择“Environment Variables…”;
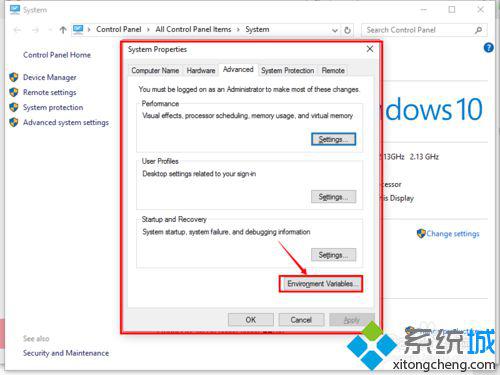
5、在“Environment Variables”窗口中的“System variables”中找到“Path”,并点击“Edit…”进行编辑;
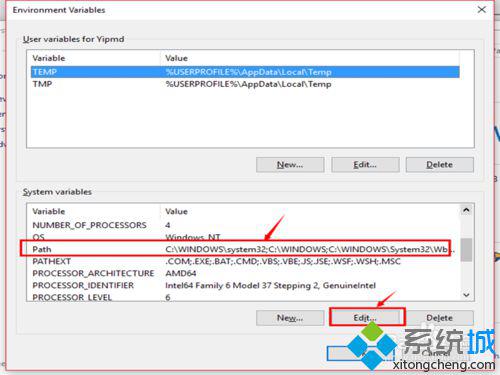
6、在“Edit environment variable”窗口中,选择“New”新建环境变量;
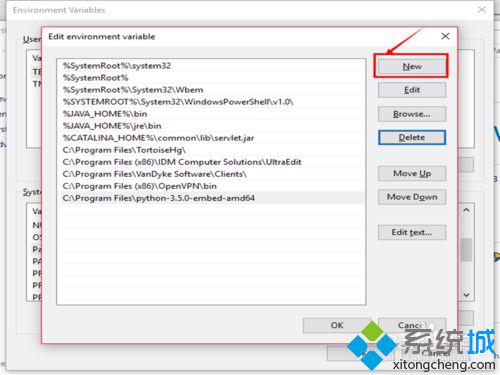
7、在出现的输入框中,输入mysql的安装路径,到bin目录;
如:C:\Program Files\MySQL\MySQL Server 5.7\bin
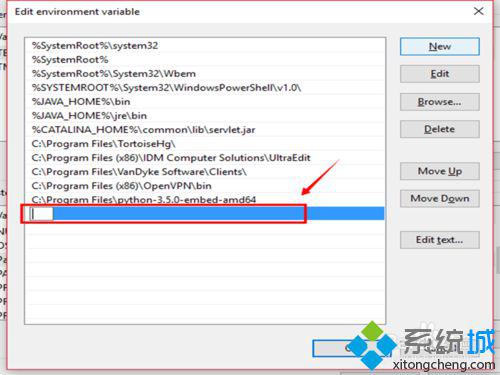
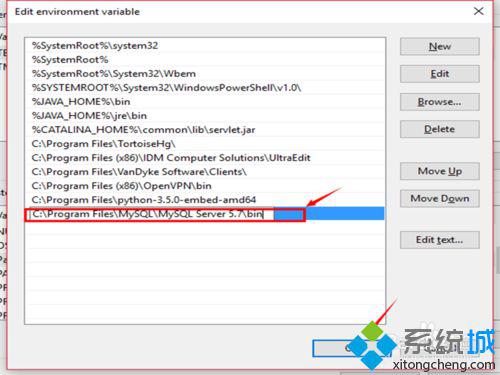
8、如何在之前打开的窗口中选择“Ok”,至此,完成mysql在win10 build10565中环境变量的配置;
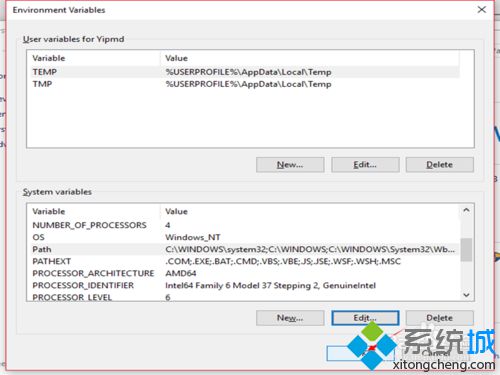
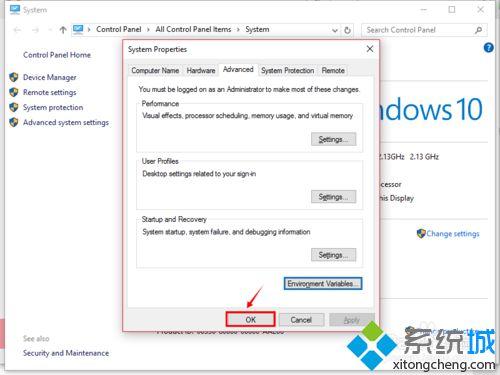
9、使用组合键:Win+R,打开运行窗口,输入:cmd,打开命令行窗口;
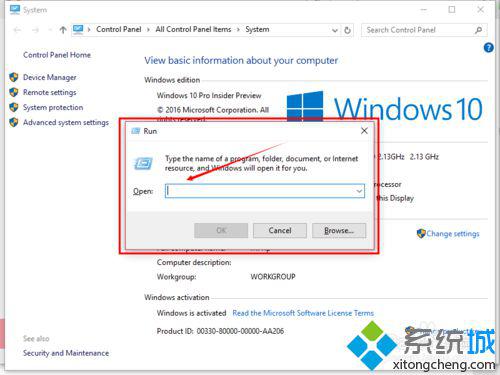
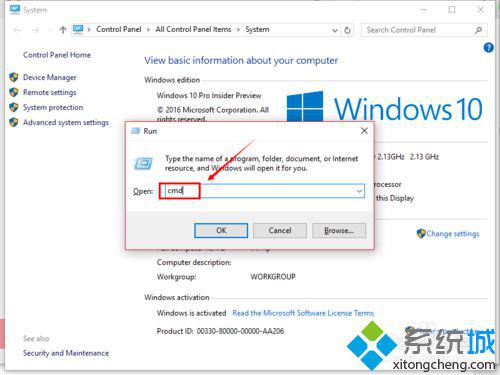
10、在命令行窗口输入:mysql-uroot-p,回车后输入mysql的密码,即可进入mysql中。
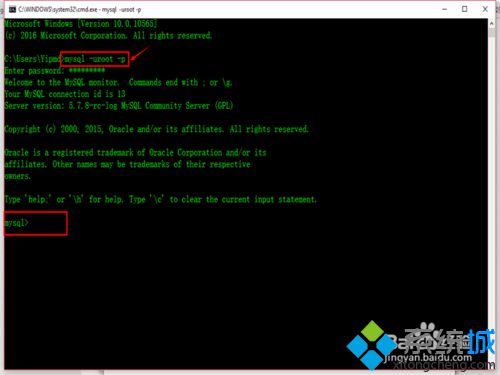
以上就是win10系统中配置mysql环境变量的具体方法介绍了。有需要的用户,可以按照小编分享的方法进行操作!关注Windows10,锁定系统城(https://www.xitongcheng.com/)
相关推荐:
win10下如何搭建php+mysql+apache环境?win10一键搭建php+mysql+apache环境的方法
相关教程:mysql死锁解决方法win8.1配置环境变量win7系统环境变量java配置环境变量win7我告诉你msdn版权声明:以上内容作者已申请原创保护,未经允许不得转载,侵权必究!授权事宜、对本内容有异议或投诉,敬请联系网站管理员,我们将尽快回复您,谢谢合作!











