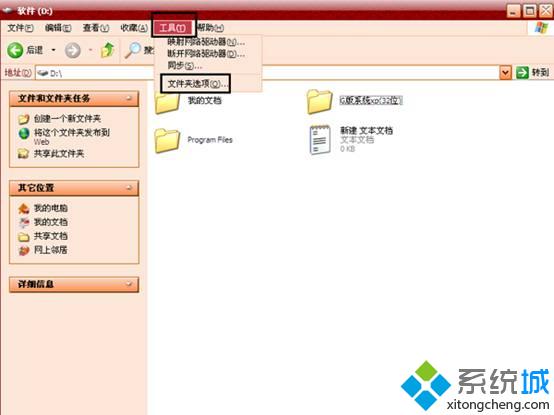找回XP系统电脑中丢失的WORD文档
Word文档是我们日常工作和学习中必不可少的工具,在文档编辑过程中也会遇到各种各样的问题,很多用户经常抱怨编辑过的WORD文档不小心丢失了,花费那么多时间和精力编辑好的文档一下子消失不见了,真是一件非常郁闷的事情,尤其是一些思绪是瞬间的,如果重新编写或许就根本记不起来了,让人十分懊恼。那么小编这里就要为大家排忧解难,教大家如何轻松找回xp系统电脑中丢失的WORD文档!具体操作步骤如下:

一、自动恢复还没保存的修改
Word提供了“自动恢复”功能,可以帮助用户找回程序遇到了问题并停止了响应时未保存的信息。实际上,就在你不得不因为没有保存工作成果就重新启动一遍电脑和Word之 后,系统将打开“文档恢复”任务窗格,里面列出了程序停止响应的时候已恢复的所有文件。在文件名的后面是状态指示器,会显示出在恢复的过程中已对文件所做 的操作,其中:“原始文件”指基于最后的一次手动保存的源文件;“已恢复”是指在恢复的过程中已恢复的文件,或在“自动恢复”保存的过程中已保存的文件。
“文档恢复”的任务窗格可让你打开文件、查看之前所做的修复以及对已恢复的版本进行比较。然后,你可以保存最佳版本并且也能删除其他版本,或者保存所有打开的文件以便于以后的预览。不过,“文档恢复”任务窗格是WordXP提供的新功能,在以前的版本中,Word会直接把自动恢复的文件打开并且显示出来。
二、手动来打开恢复文件
在经过严重故障或者类似问题之后,重新启动Word时,程序会自动恢复任何的文件。但是如果由于某种原因恢复文件并没有打开,你可以自行地将其打开,操作步骤如下:
1.在“常用”的工具栏上,单击“打开”这个按钮;
2.在文件夹的列表中,定位再接着双击存储恢复文件的文件夹。对于Windows2000/XP操作系统,该位置通常是“C:documents and settings/ApplicationData/MicrosoftWord”文件夹;对于Windows98/Me操作系统,该位置通常是“C:Windows/ApplicationData/MicrosoftWord”文件夹;
3.在“文件类型”框中单击“所有文件”。每个恢复的文件名称显示为“‘自动恢复’保存filename”及程序文件扩展名;
4.单击要恢复的文件名,然后再单击“打开”按钮。
三、“打开并修复”文件
WordXP有提供了一个恢复受损文档的新的方法,操作步骤如下:
1.在“文件”的菜单上,单击“打开”命令;
2.在“查找范围”列表中,再单击包含要打开的文件的驱动器、文件夹以及Internet位置;
3.在文件夹的列表中,定位然后打开包含文件的文件夹;
4.接着选择要恢复的文件;
5.单击“打开”按钮旁边的箭头,然后再单击“打开并修复”。
四、从任意的文件中来恢复文本
Word提供了一个“从任意文件中恢复文本”的文件转换器,可以用来从任意文件中进行文字提取。要使用这个文件转换器恢复损坏文件中的文本,操作步骤如下:
1.在“工具”的菜单上,单击“选项”命令,然后再单击“常规”选项卡;
2.确认选中“打开时确认转换”复选框,然后单击“确定”按钮;
3.在“文件”的菜单上,单击“打开”命令;
4.在“文件类型”框中,单击“从任意文件中恢复文本”。要是在“文件类型”框中没有看到“从任意文件中恢复文本”的话,就需要安装相应的文件转换器;
此时,系统会弹出“转换文件”这个对话框,选择你需要的文件格式。当然,如果要从受损Word文档中来恢复文字,就选择“纯文本”,然后单击“确定”按扭。不过,选择了“纯文本”的方式打开文档后,只能恢复文档中的普通文字,原文档中的图片对象也将丢失,页眉页脚等非文本信息也会变为普通文字。
五、禁止自动宏的运行
如果是某个Word文档中包含有错误的自动宏代码的话,那么当你想要打开该文档时,其中的自动宏却由于错误不能正常运行,从而引发了不能打开文档的错误。此时,请在“Windows资源管理器”里面,按住Shift键,然后再进行双击该Word文档,则可阻止自动宏的运行,从而就能打开文档。
六、创建新的Normal模板
Word在Normal.dot模板文件中存储默认的信息,如果该模板文件被损坏了,可能会引发无法打开Word文档的错误。此时,请创建新的Normal模板,操作步骤如下:
1.关闭Word;
2.使用Windows“开始”菜单中的“查找”或者“搜索”命令找到所有的Normal.dot文件,然后重新命名或删除它们。比如,在WindowsXP中,就单击“开始”,接着单击“搜索”,再单击“所有文件和文件夹”,在“全部或部分文件名”框中,键入“normal.dot”,在“在这里寻找”的列表框中,单击安装Word的硬盘盘符,单击“搜索”这个按钮。查找完后,再右键单击结果列表中的“Normal”或“Normal.dot”,然后单击“重命名”这个命令,为这个文件键入新的名称,例如“Normal.old”,接着按Enter键;
这时,由于Word无法识别重命名后的Normal模板文件,它会自动创建出一个新的Normal模板。
七、显示混乱的解决
在你使用上面介绍的方法打开受损Word文档后,如果文档的内容显示很混乱,你可以这么做,把最后一个段落标记之外的所有内容,将它们复制到一个新的文档中,应该就能够解决乱码问题,步骤如下:
1.先选定最后一个段落标记之外的所有内容,方法是:按下Crtl+Home组合键,然后按下Crtl+Shift+End组合键,最后按下Shift+←组合键;
2.在“常用”工具栏上,依次单击“复制”、“新建”以及“粘贴”按钮。
我告诉你msdn版权声明:以上内容作者已申请原创保护,未经允许不得转载,侵权必究!授权事宜、对本内容有异议或投诉,敬请联系网站管理员,我们将尽快回复您,谢谢合作!