台式电脑怎么连接宽带网络 台式电脑如何连接宽带
很多小伙伴刚购买来新的台式电脑后,需要连接宽带网络,来正常的进行上网冲浪,不过部分小伙伴并不知道台式电脑怎么连接宽带网络,于是纷纷来向小编请教,万能的小编在此为大家带来了win7、win10系统连接宽带网络的方法,大家赶紧来看看吧。

台式电脑怎么连接宽带网络?
win7系统:
1.点击计算机【开始】按钮,然后点击【控制面板】按钮;
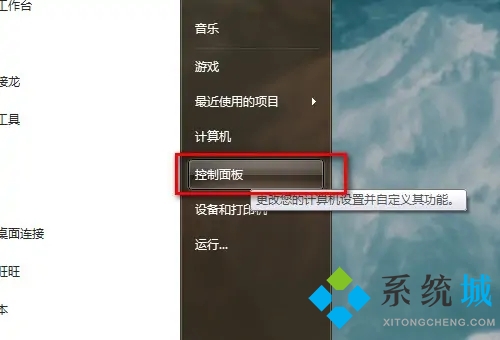
2.弹出【控制面板】窗口,单击【网络和共享中心】;
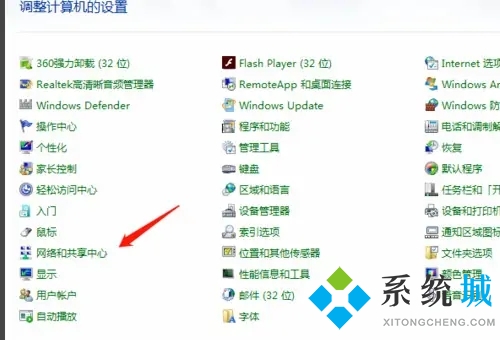
3.弹出【网络和共享中心】界面,点击右侧【设置新的连接或网络】;

4.弹出【设置连接或网络】窗口,点击第一项【连接internet】;

5.点击【下一步】,弹出【连接到internet】窗口,如果你已经连接一个网络,那么选择第二项【仍然设置新连接】按钮单击;

6.选择【宽带PPPoE】连接方式;
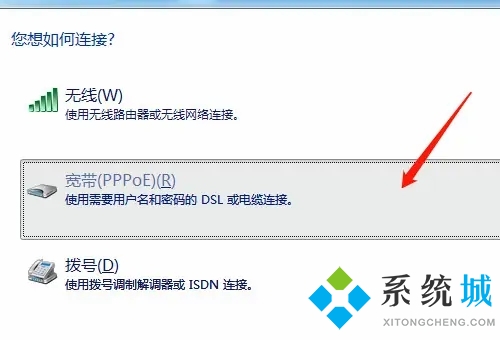
7.弹出设置宽带账户密码界面,填好宽带账户和密码之后就可以点击【连接】按钮,进行连接宽带了。
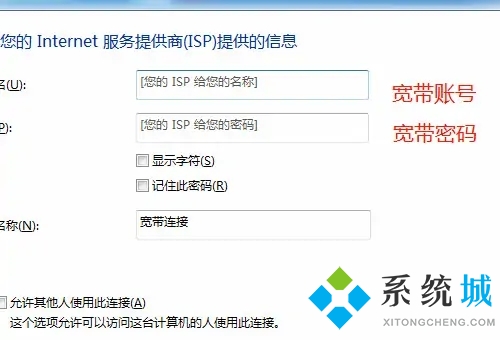
win10系统:
1.点击开始里的设置功能;
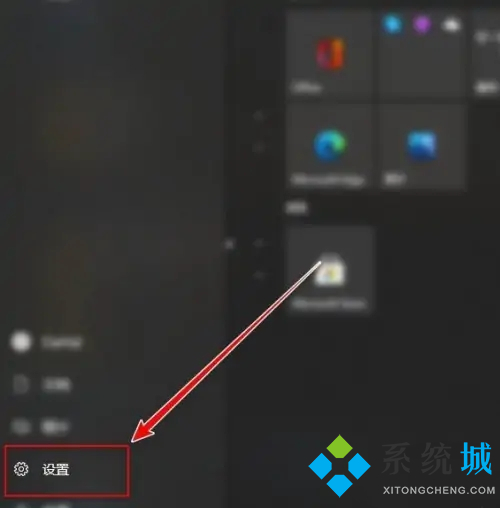
2.点击右侧的网络和internet;

3.点击拔号,选择右侧的设置新连接;
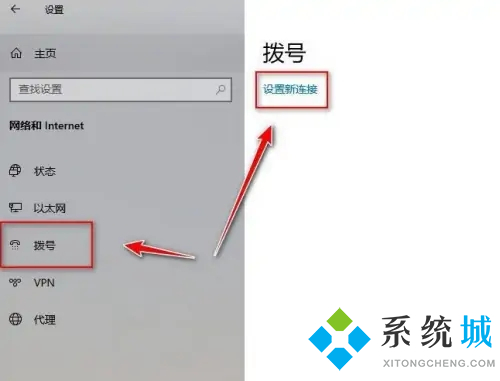
4.然后点击连接到internet功能;

5.点击里面的宽带(PPPoE)(R);
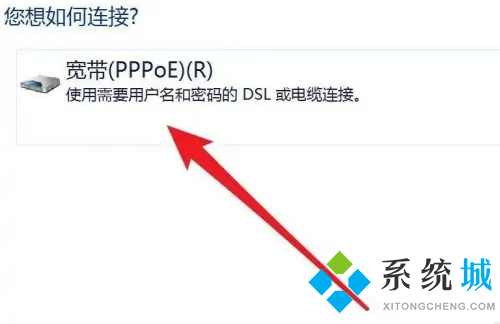
6.最后输入运营商提供的账号和密码连接即可。
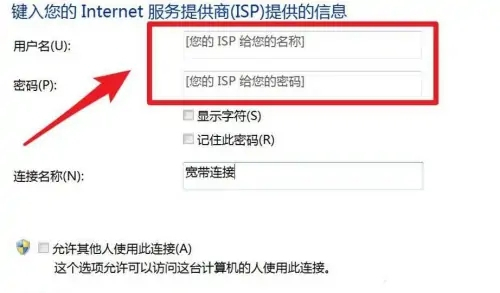
以上就是小编为大家带来的台式电脑怎么连接宽带网络的方法了,希望能帮助到大家。
我告诉你msdn版权声明:以上内容作者已申请原创保护,未经允许不得转载,侵权必究!授权事宜、对本内容有异议或投诉,敬请联系网站管理员,我们将尽快回复您,谢谢合作!











