win7任务栏怎么还原到下面 win7任务栏还原到下面的教程
昨天小编不小心误操作,把任务栏移到了电脑右侧,不知道如何将任务栏还原到下面,于是去研究了一番,总算被小编找到了还原任务栏的教程,一共有两种方法,现在小编就把自己找到的方法也和大家一起分享,有需要的小伙伴赶紧来看看吧。

win7任务栏怎么还原到下面?
方法一、
1.查看任务栏是否被锁定了,右击任务栏的空白位置,如果看到【锁定任务栏】前面有打勾,就说明任务栏已经被锁定了;
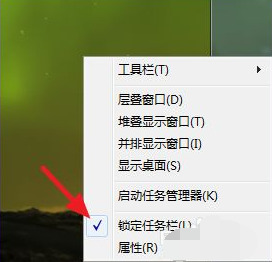
2.只需要在单机一次【锁定任务栏】,就可以将任务栏前面的小沟去掉,任务栏就不会拖不动了;
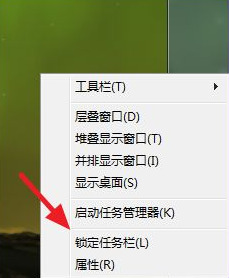
3.然后将鼠标移动到任务栏没有图标的位置,按住鼠标左键,向下拖动任务栏,任务栏就回到下面了;
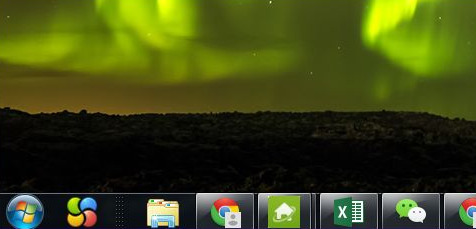
4.最后,右击任务栏,再次锁定任务栏,下次就不会不小心将任务栏移动到其他地方了。
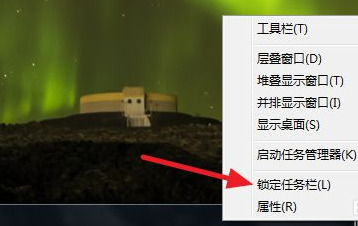
方法二、
1.在桌面空白的地方点击鼠标右键,选择【属性】;
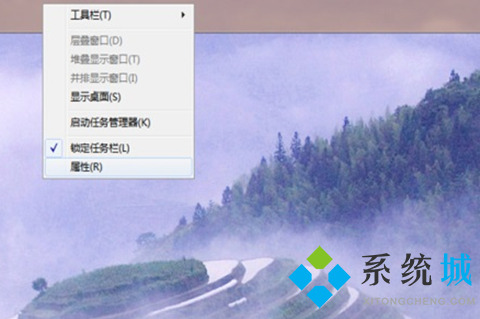
2.在任务栏的属性中选择【任务栏】,然后在【屏幕上的任务栏位置】的选项中选择【底部】,之后点击【确定】。任务栏就还原到底部了。
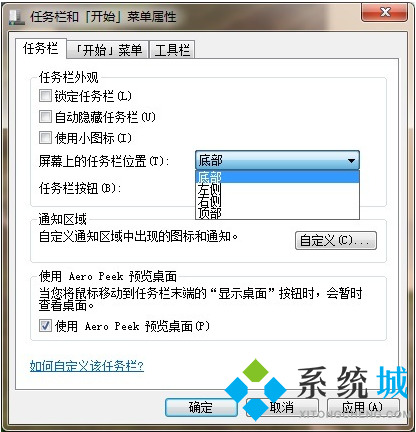
以上就是小编为大家带来的win7任务栏还原到下面的教程了,希望能解决大家的问题。
我告诉你msdn版权声明:以上内容作者已申请原创保护,未经允许不得转载,侵权必究!授权事宜、对本内容有异议或投诉,敬请联系网站管理员,我们将尽快回复您,谢谢合作!











