电脑重装系统教程 怎么用胖爪装机大师重装win7系统
怎么用胖爪装机大师重装win10系统?胖爪装机大师是一款强大的u盘启动盘制作工具。通过胖爪装机大师,我们可以将u盘制作成可以引导电脑启动的启动盘,可以用来安装系统或维护系统。那么如何制作胖爪装机大师u盘启动盘呢?为了解决这个问题,小编将为您带来具体的电脑重装系统教程,大家来一起看看吧。
操作步骤如下:
1.最先点击胖爪装机大师首页:zj.xitongcheng.com。点击马上安装下载胖爪装机大师手机软件。(大伙儿在免费下载前应先关掉360安全管家,腾讯管家等电脑杀毒软件,避免出现出错造成不兼容);

2.开启胖爪装机大师,插进大家必须制作的U盘,这时手机软件会自动检索U盘信息内容,大家将制作方式选取为USB-HDD,文件格式设定为NTFS,随后大家点击制作U盘启动盘;
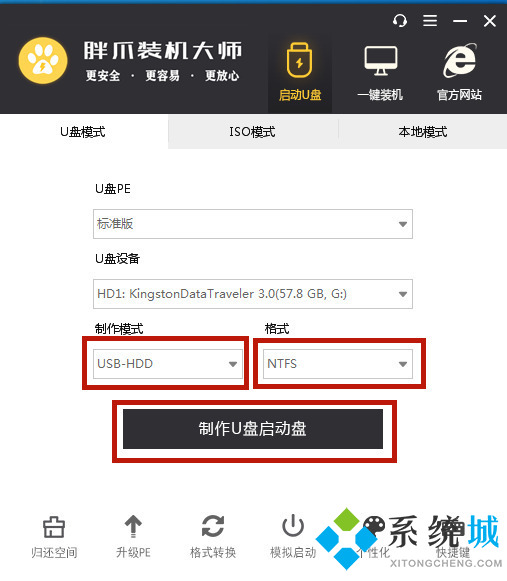
3.在新的页面点击逐渐制作,发生提醒时,大家点击明确就可以;
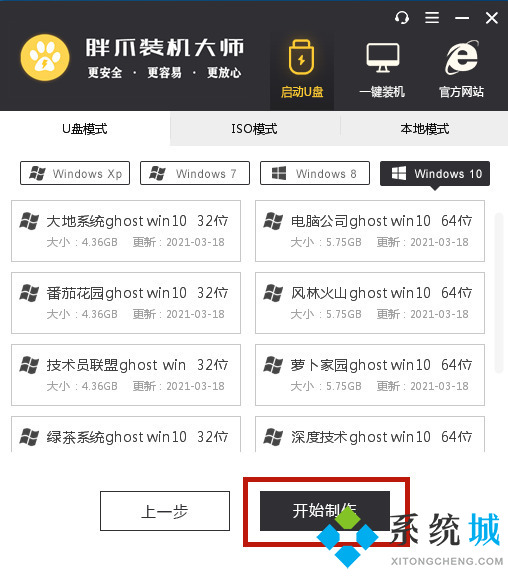
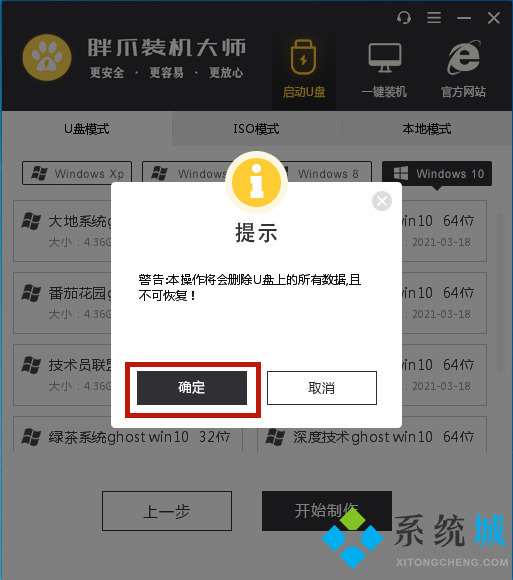
4.此刻就会全自动下载pe控制模块,将U盘制作为pe系统,大家等候安裝成功就可以;
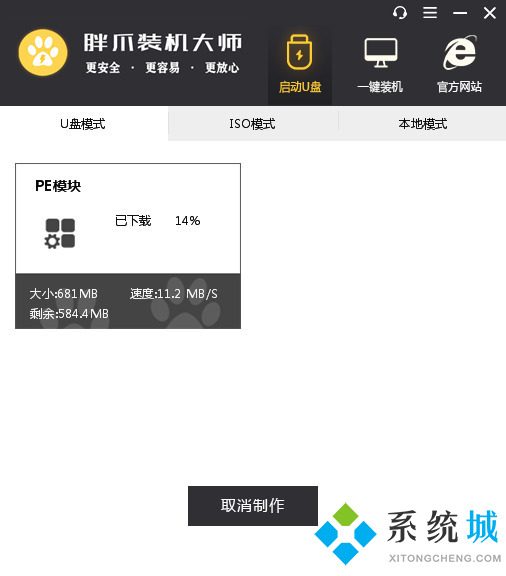
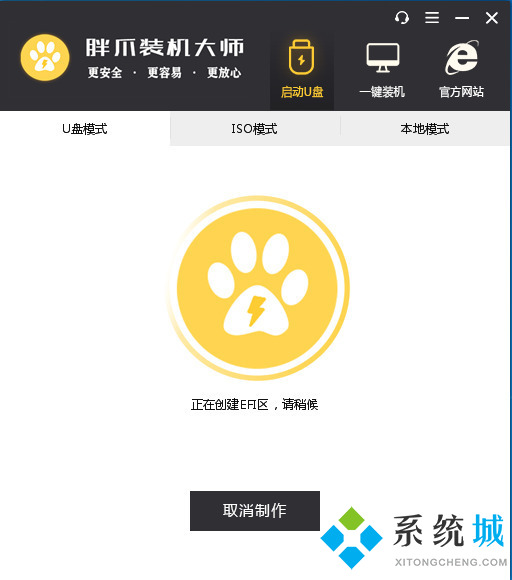
5.在pe安装进行后,会跳出提醒,大家点击浏览就能查询是不是制作进行,如下图所显示便是安裝成功了;
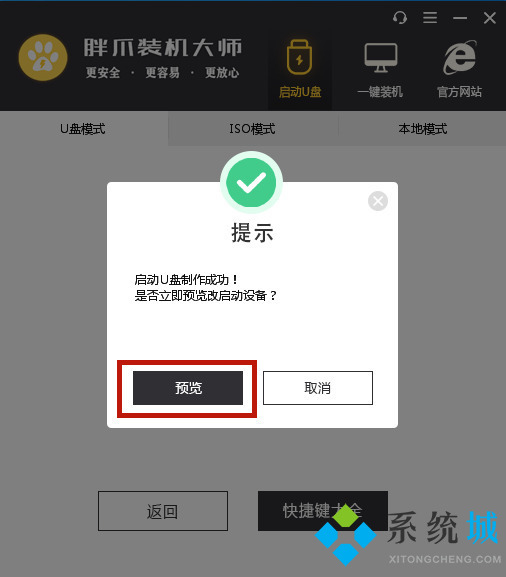
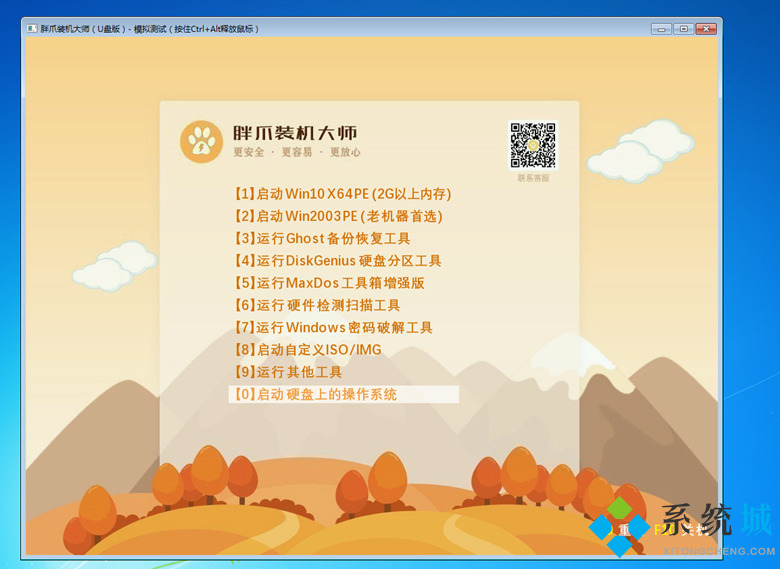
6.我们在应用U盘重装系统时,大家必须了解自身电脑上的bios页面是怎么启动的;
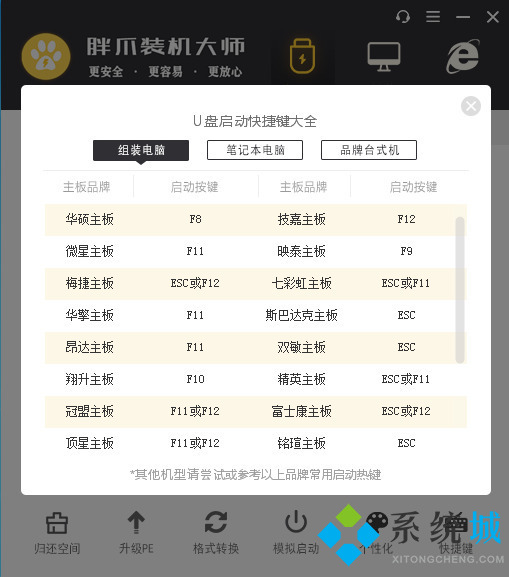
7.我们在启动的情况下按住bios运行按键就能开启bios页面,随后在页面里将开机启动项里设定为U盘为第一位运行;
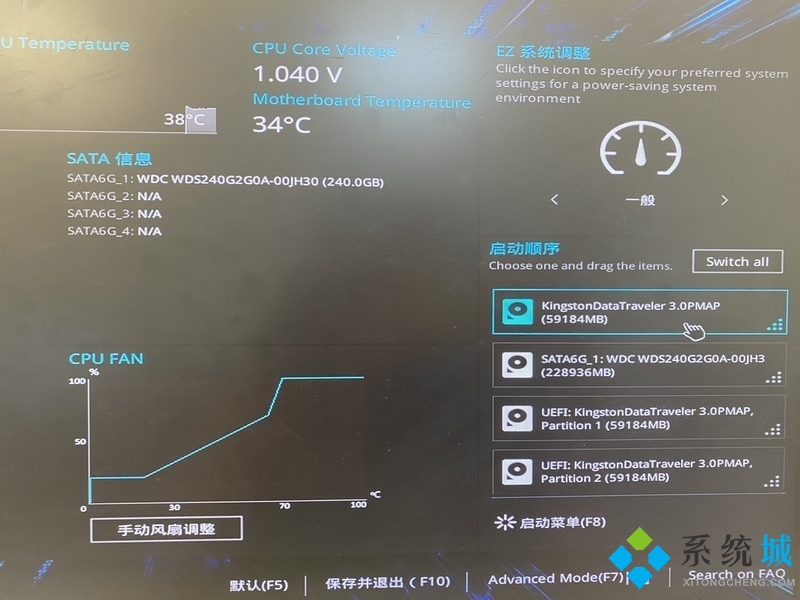
8.在进到pe系统后,大家挑选须要组装的系统软件,点击逐渐安裝。在文档载入结束后,进到重新启动时大家拔出U盘,避免再度进到pe页面。以后就会全自动开展安装系统,大家等候安裝成功就可以。
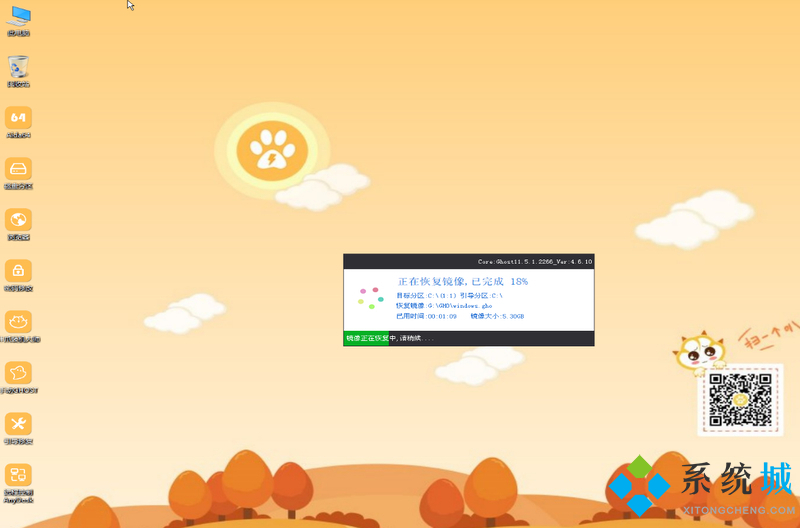
以上就是电脑重装系统教程图解了,希望能够帮助到大家。
我告诉你msdn版权声明:以上内容作者已申请原创保护,未经允许不得转载,侵权必究!授权事宜、对本内容有异议或投诉,敬请联系网站管理员,我们将尽快回复您,谢谢合作!










