win7如何共享打印机 win7共享打印机设置方法
win7如何共享打印机?win7是现在使用人群基数很大的电脑系统,有很多的公司还是会搭载win7系统的,而且在公司中我们也经常会使用到打印机,多台设备连接一个打印机是一个很便利高效的方法,而且系统和打印机都是支持该项功能的实现的所以今天小编就带大家去了解一下win7系统如何共享打印机吧,希望对大家有所帮助。
具体步骤如下:
1.首先鼠标右键点击【计算机】然后选择【管理】,接着在弹出的【计算机管理】窗口中按改顺序选择:系统工具->本地用户和组->用户,在右边找到【Guest】选项并双击进去,把账户已禁用的勾选去掉;
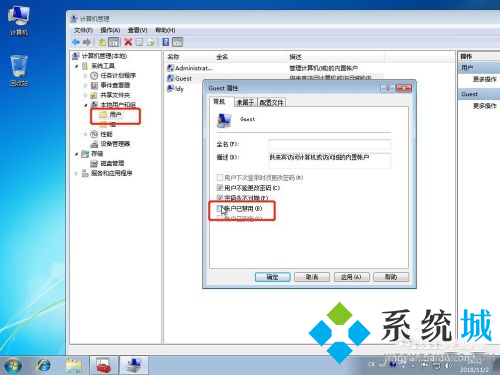
2.接着我们回到电脑桌面,同时按下win+R快捷键弹出运行窗口,或者也可以选择电脑左下角的开始,然后在开始菜单上找到运行,接着在运行里输入:gpedit.msc,然后进入本地组策略编辑器;
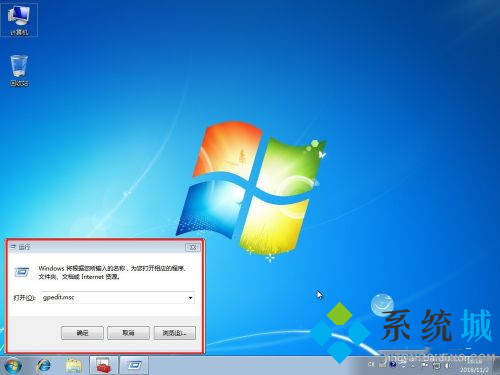
3.接着在本地组策略编辑器界面,然后按该顺序计算机配置->Windows 设置->安全设置->本地策略->用户权限分配,接着在右边功能栏中找到【拒绝本地登录】和【拒绝从网络访问这台计算机】,双击进去把Guest删除;

4.接下来选择【开始】选项,单击【设备和打印机】,接着在弹出的窗口中找到需要共享的打印机设备(前提是打印机已正确连接,驱动已正确安装),接着在该打印机上右键,点击【打印机属性】;

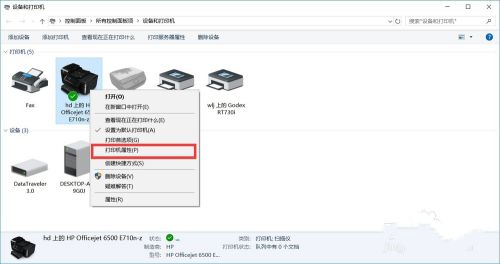
5.然后切换到【共享】对话框,勾选【共享这台打印机】,并且设置一个共享名称;
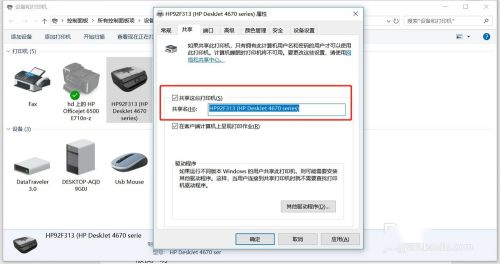
6.接着在系统托盘的网络连接图标上右键,选择【打开网络和共享中心】;

7.记住选择你用的是选择网络是家庭、工作还是公用网络,接着点击选择【高级共享设置】;
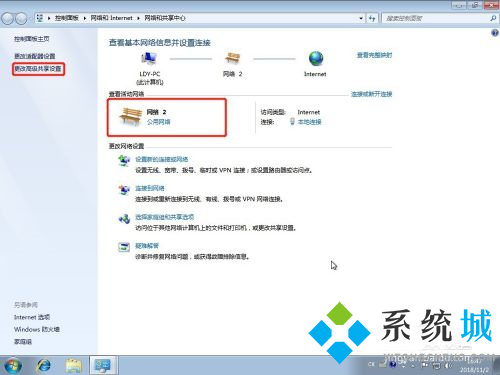
8.我们选中对应的网络,刚才我们选择网络是公用网络,那我就选公用网络进行设置,【启用网络发现】、【启用文件和打印机共享】、【关闭密码保护共享】;
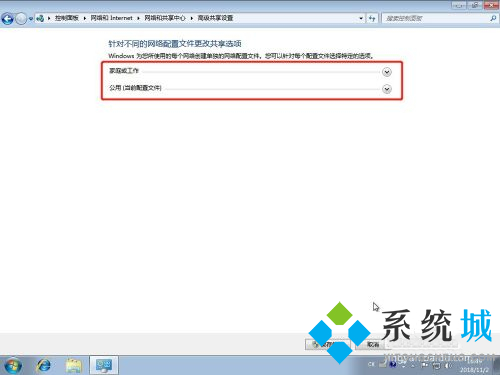


9.鼠标右击【计算机】选择属性,在属性对话框选择【更改设置】,在弹出来的计算机名对话框里选择【更改】,这时记住你电脑的计算机名,工作组名称要跟其他电脑的一样;
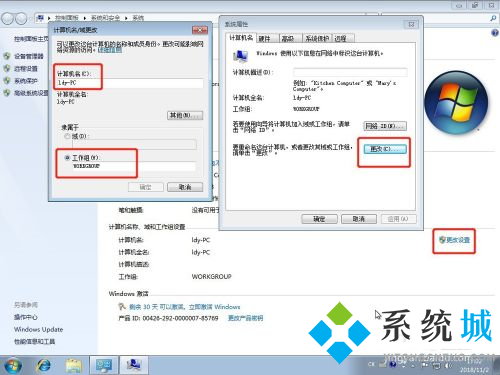
10这时我们到另外一台电脑,同时按下win+R快捷键弹出运行,或点击电脑左下角开始,在开始菜单上找到运行,输入:\\ldy-PC,ldy-PC是我们设置的共享打印机的计算机的名称;
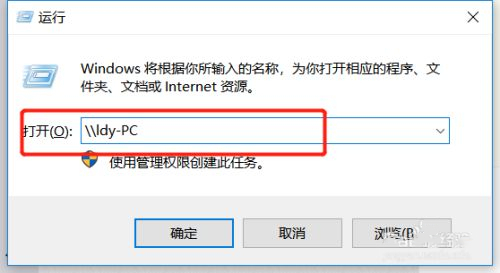
11.在弹出的输入凭据里面用户名:Guest,密码为空,记住一定要勾选记住我的凭证;

12.找到分享的打印机后,双击安装就操作成功啦。
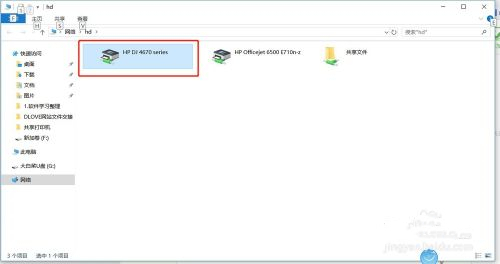
以上就是小编收集的关于win7如何共享打印机的方法,希望对大家有所帮助。
我告诉你msdn版权声明:以上内容作者已申请原创保护,未经允许不得转载,侵权必究!授权事宜、对本内容有异议或投诉,敬请联系网站管理员,我们将尽快回复您,谢谢合作!










