win7如何配置jdk环境变量|win7配置java环境变量的方法
有时我们在win7系统使用java开发的软件的时候,会提示要下载并安装好jdk才能运行,比如MineCraft这款沙盒游戏,当然进行java及安卓开发的程序员,jdk更是不可或缺的存在,那么win7如何配置jdk环境变量呢?下面又小编跟大家介绍一下win7配置java环境变量的方法。
一、JDK下载:
1、首先要下载JDK安装包,我们可以到官网“http://www.oracle.com/technetwork/java/javase/downloads/index.html”进行下载,点左边的“Java Platform (JDK) 7u51”会进入下一个下载页面;
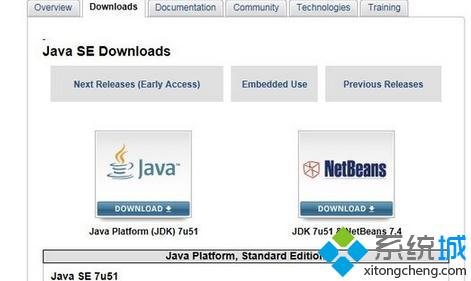
2、勾选上“Accept License Agreement”接受许可协议;

3、选择好符合自己系统的DK下载,小编这里选择的是win7 x64对应的jdk-7u51-windows-x64.exe;
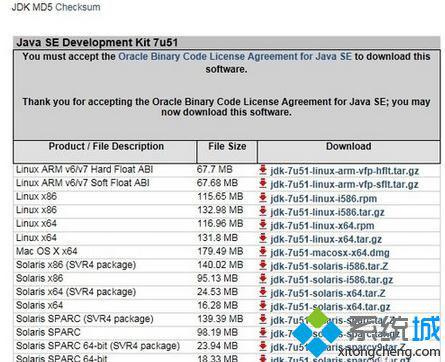
4、下载完成后开始安装,安装位置随意,小编安装在D盘;

二、配置JDK:
1、接下来开始配置,右键“计算机”打开“属性”,接着点击“高级系统设置”,在弹出的窗口下,点击下边的“环境变量”;
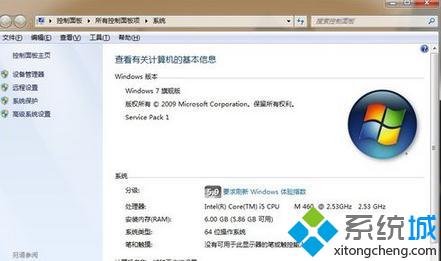
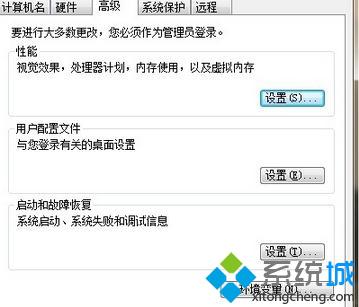
2、打开“环境变量”窗口后,点击“系统变量”下面的新建按钮,在新建窗口在变量名后方输入“JAVA_HOME”(无双引号,下同),变量值填JDK的安装路径,小编这里安装的地址是“D:\Program Files\Java\jdk1.7.0_51”,填写完成后点击确定;

3、接下来设置“Path”变量,找到“Path”变量双击编辑,在变量值末尾加上英文格式的“;”,接着在输入其后方输入“%JAVA_HOME%\bin;%JAVA_HOME%\jre\bin”,点确定完成;
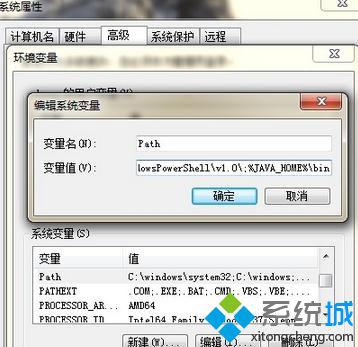
4、接着添加“CLASSPATH”变量,如果没有就新建一个,变量名为“CLASSPATH”,变量值为“%JAVA_HOME%\lib\dt.jar;%JAVA_HOME%\lib\tools.jar”,注意首位不能有空格,输入完成后点击确定即可;

5、下面验证配置是否成功,打开“运行”输入“cmd”打开“命令提示符”,输入“java -version”并按回车,我们可以看到显示的版本为“1.7.0_51”,这说明JDK配置成功了。

以上就是win7配置java环境变量的方法了,有需要配置jdk的win7用户可以来试试小编的方法,希望对大家有所帮助。
相关教程:环境变量jdku8提示未设置对象变量win8.1配置环境变量win7php环境一键搭建win7 ios开发环境搭建我告诉你msdn版权声明:以上内容作者已申请原创保护,未经允许不得转载,侵权必究!授权事宜、对本内容有异议或投诉,敬请联系网站管理员,我们将尽快回复您,谢谢合作!










