windows7系统怎么打开摄像头|开启win7系统摄像头的五大方法
大家都知道摄像头的重要性,视频聊天、拍照、录制摄像等都需要使用摄像头功能,很多用户问小编windows7系统怎么打开摄像头,其实大家win7系统开启摄像头功能的方法有很多种,这里小编向大家一一介绍开启win7系统摄像头的五大方法。感兴趣的用户可以一起操作体验。
方法一:
1、首先进入设备管理器,看有没有摄像头这一设备,如果有,进入我的电脑就会看到这个图标,双击它就会打开;
2、如果没有,那么需要安装摄像头的驱动。驱动安装好后在我的电脑中就会看到它了。这样就可以打开了。
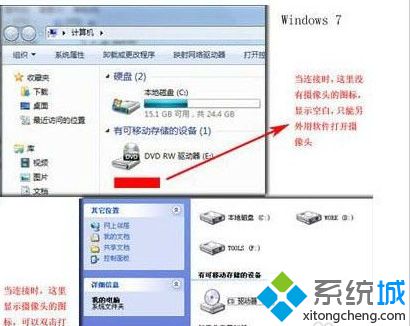
方法二:运行QQ软件来打开win7摄像头
1、运行QQ软件,打开“系统设置”,在“好友和聊天”选项卡下选择语音视频,点击 “视频设置”按钮;
2、这个时候便会弹出视频设置窗口,选择好视频设备,就可以看到摄像头的预览画面了;
3、通过“画质调节”按钮将画面调整到自己满意的效果即可。这个方法麻烦在要安装QQ软件,但QQ软件应该是许多人必备的软件吧。一些其他的通信软件也是具备这项功能的,比如Msn等。
方法三、下载AMcap来打开win7摄像头
1、预览功能要借助第三方软件,在网上下载一个AMcap,大约300K,安装好后将AMcap快捷方式放到C:用户本机用户名 AppdataRoamingMicrosoftWindowsNetwork shortcuts目录下,这样就可以在“我的电脑”中找到这个图标。
方法四:
把摄像头程序的快捷方式放到“计算机”
1、打开开始菜单,右键“计算机”选择“管理”;
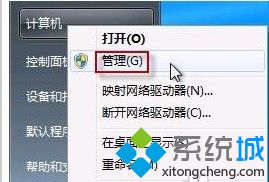
2、在“计算机管理”窗口左边一栏,双击“设备管理器”。然后,从右边栏中找到“图像设备”,点开。在摄像头设备上右键鼠标,选择“属性”;

3、在“驱动程序”选项卡上,单击“驱动程序详细信息”,可以看到.exe 文件的详细路径;
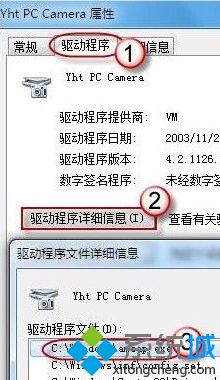
4、在系统盘中,循路径找到这个程序文件,右键鼠标,选择“创建快捷方式”;
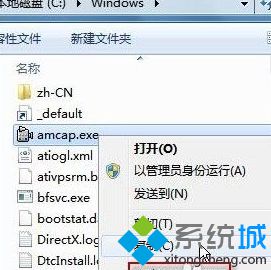
5、回到桌面,右键单击快捷方式,“复制”。然后打开如下文件夹;
系统盘:Users用户名AppDataRoamingMicrosoftWindowsNetwork Shortcuts将快捷方式“粘贴”进来。
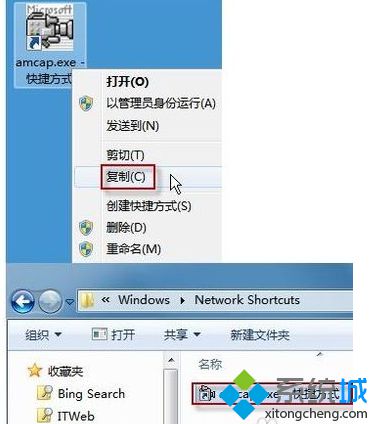
6、打开“计算机”,现在就可以看到摄像头图标了。
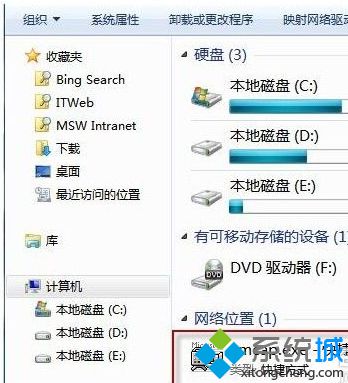
方法五:下载一个叫win7摄像头的软件,也挺方便的。
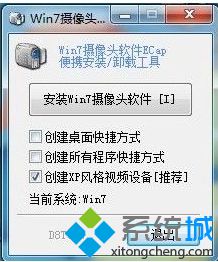
开启win7系统摄像头的五大方法介绍到这里,摄像头是生活中经常需要使用的,如果还不知道如何操作开启的话,可以使用上述方法开启。
相关教程:电脑上摄像头怎么开启win8usb摄像头无法识别博克智能摄像输入系统win7摄像头图标不见了win7怎样打开摄像头
我告诉你msdn版权声明:以上内容作者已申请原创保护,未经允许不得转载,侵权必究!授权事宜、对本内容有异议或投诉,敬请联系网站管理员,我们将尽快回复您,谢谢合作!










