windows7系统重装有哪些步骤 win7系统一键重装步骤教程
windows7系统是现市场上部分用户的使用选择,windows7系统桌面图标简洁,操作使用方便老少皆宜,那么重装windows7系统到底麻烦吗,接下来小编就为大家带来windows7系统一键重装步骤的教程。
具体步骤如下:
1. 首先我们进入”zj.xitongcheng.com “点击网址左上角的立即下载进行下载,注意在打开胖爪装机大师之前需要推出所有安全杀毒软件;
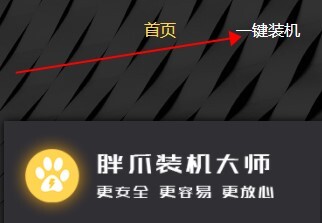
2.接着我们打开胖爪装机大师进行系统选择;
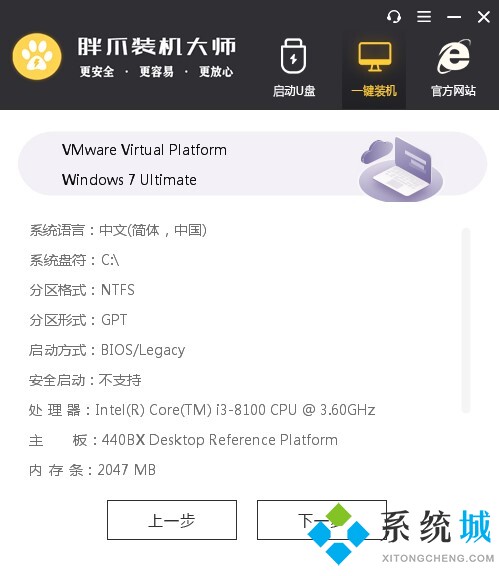
3.进行系统选择之后我们以win7系统为例子,选择一个系统进行下载体验;
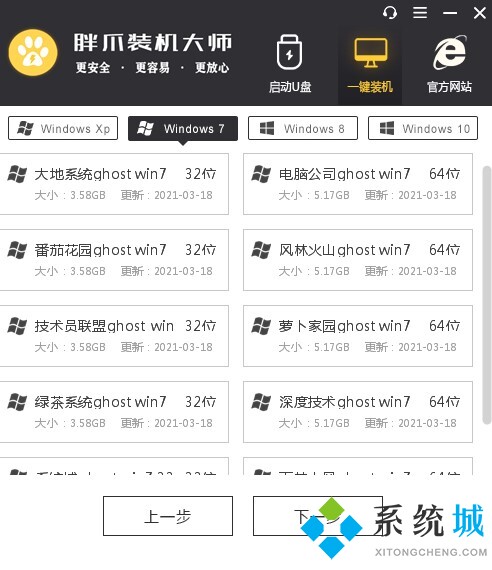
4.接下来我们需要对保留哪些系统文件做出选择备份,并且勾选一些系统中必备的软件“360”系列 办公系列所需软件,这些软件会在安装系统过程中自动安装,接下来我们点击下一步;
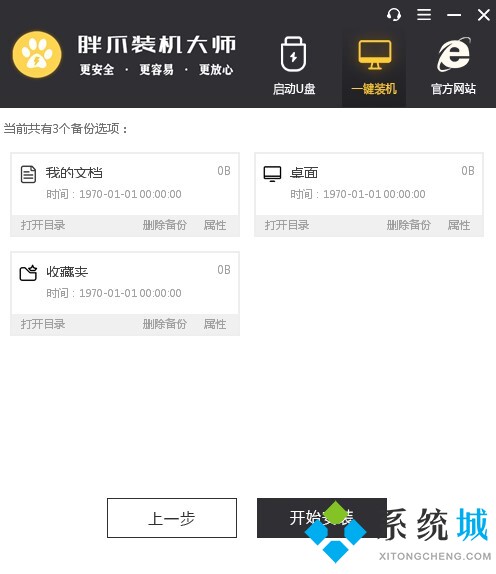
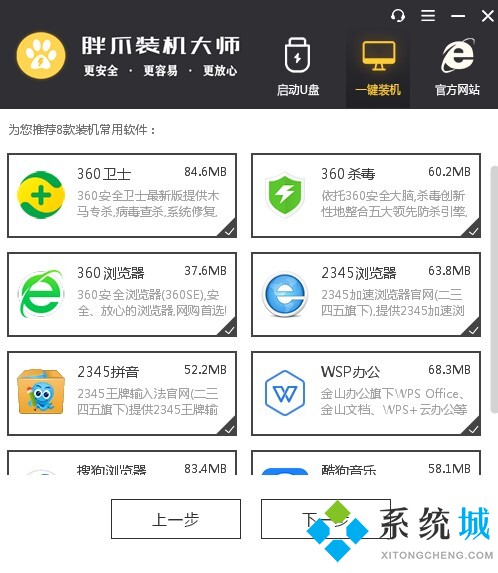
5.这时系统就会开始下载相关文件,等待几分钟下载完成就会提示自动安装;
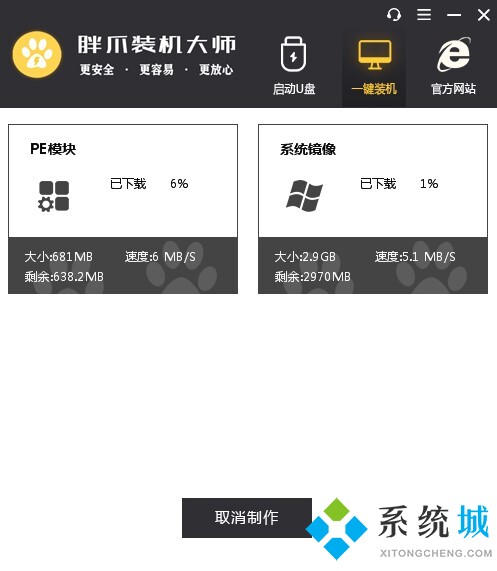
6.重启之后无需仍和操作,系统自动进入pe解压系统文件并安装,全程无需手动,全自动化安装;

7.安装结束后我们就可以进入系统正常使用。
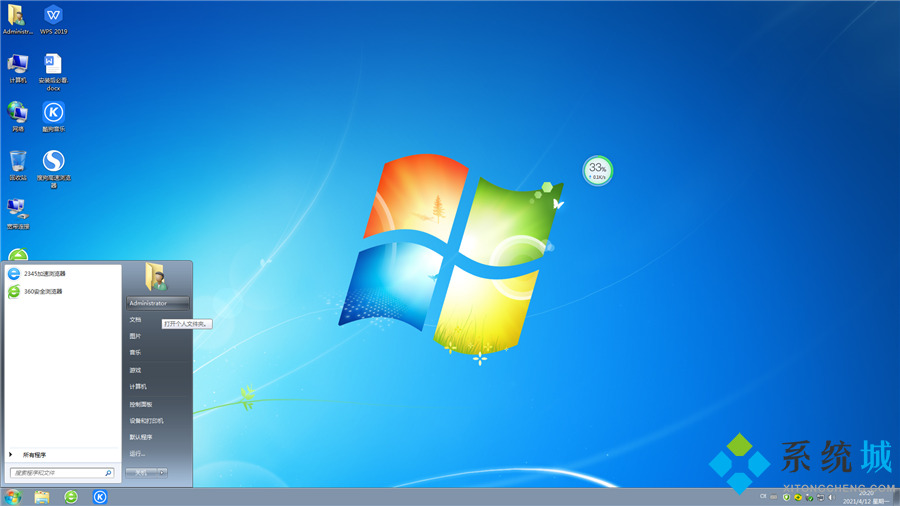
以上就是胖爪装机大师重装系统win7步骤和详细教程了,同样适用于安装win10以及win8、xp系统,希望对各位小伙伴们有所帮助。
相关教程:如何重装系统win7我告诉你msdn版权声明:以上内容作者已申请原创保护,未经允许不得转载,侵权必究!授权事宜、对本内容有异议或投诉,敬请联系网站管理员,我们将尽快回复您,谢谢合作!










