简单几步解决win7声音图标显示红叉的问题
win7旗舰版系统凭借良好的兼容性和稳定性现在还受到很多用户的欢迎,但使用久了之后难免会出现一些问题。例如就有使用win7旗舰版的用户反映说自己的电脑出现了声音图标显示红叉不能使用的情况,其实可能是因为声音驱动程序出现了问题所导致的。那我们要怎么解决这一问题呢?下面小编就来为大家分享关于解决win7声音图标显示红叉的方法。
相关推荐:电脑声音图标显示红叉怎么解决
解决方法如下:
一、安装声卡驱动
1、在桌面上,右键点击“计算机”—“设备”—“声音、视频和游戏控制器”,查看Realtek High Definition Audio是否显示正常,如果红叉或黄色感叹号,说明没有安装驱动;
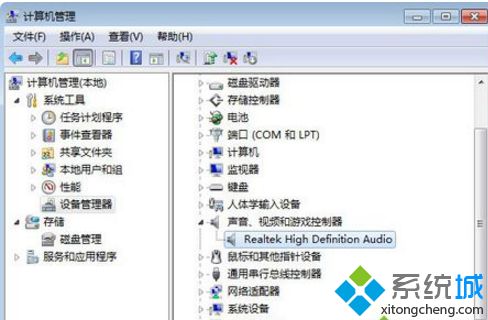
2、这时候自己下载声卡驱动安装,或者使用驱动精灵、驱动人生等工具安装最新声卡驱动。
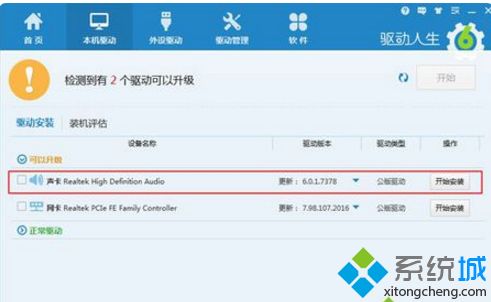
二、设置音频管理器
1、如果声音图标依然打红叉,则依次点击开始按钮—控制面板—硬件和声音—Realtek高清晰音频管理器;
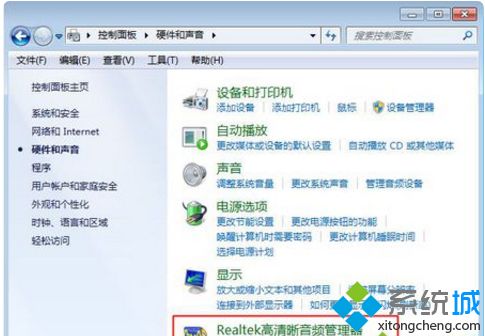
2、如果控制面板没有管理器选项,则进入C:\Program Files\Realtek\Audio\HAD目录,
双击打开RAVCpl64.exe;并在Realtek高清晰音频管理器右上角,点击黄色文件夹图标,它是插孔设置图标;
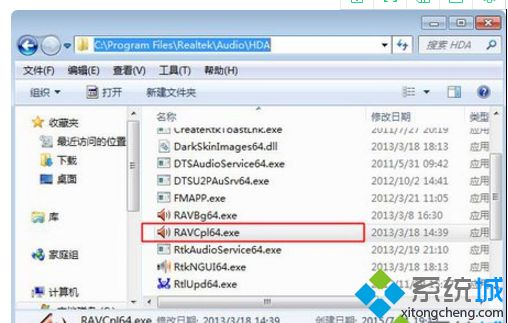
3、勾选“禁用前面板插孔检测”,点击确定,这时候后右下角的小喇叭红叉就消失了,电脑就有声音了。
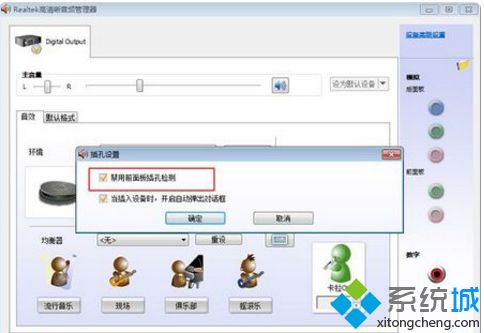
上面给大家分享的就是关于解决win7声音图标显示红叉的方法啦,有出现同样问题的可以按照上面的方法来解决哦。
相关教程:如何显示声音图标电脑wifi图标有个红叉音量有个红叉怎么回事我告诉你msdn版权声明:以上内容作者已申请原创保护,未经允许不得转载,侵权必究!授权事宜、对本内容有异议或投诉,敬请联系网站管理员,我们将尽快回复您,谢谢合作!










