电脑声音图标显示红叉怎么解决
win7专业版系统由于其强大的兼容度和流畅性深受广大网友好评,但是不管什么系统使用的时间久了总会出现一些小问题,最近就有小伙伴向小编反应自己的电脑声音图标显示红叉,没有声音,那么如何解决电脑声音图标显示红叉这个问题呢?小编已经为大家准备了解决方案,快来和小编一起看看把。
具体步骤如下:
1.首先右击桌面上的“计算机”,并选择“管理”;
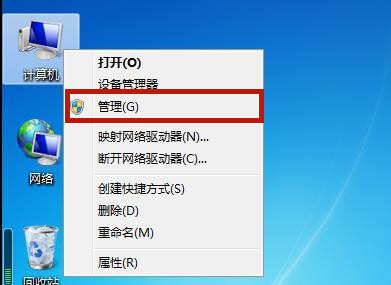
2.依次打开左侧的“服务和应用程序-服务”,在此窗口下找到Multimedia Class Scheduler”;
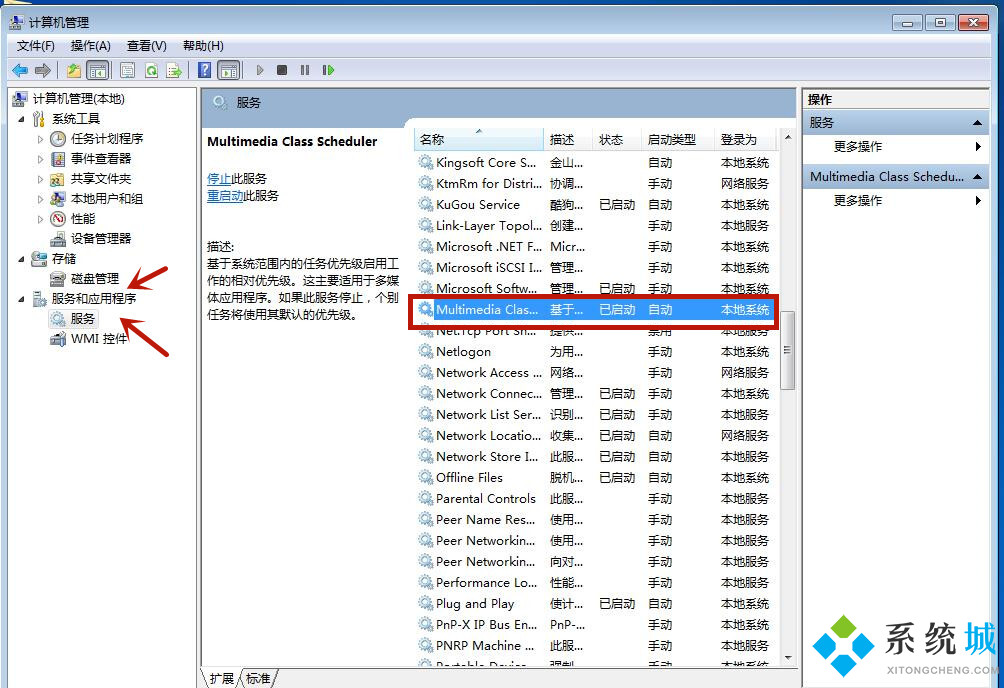
3.双击打开Multimedia Class Scheduler,将启动类型设置为“自动”,服务状态设置为“启动”,点击“确定”;
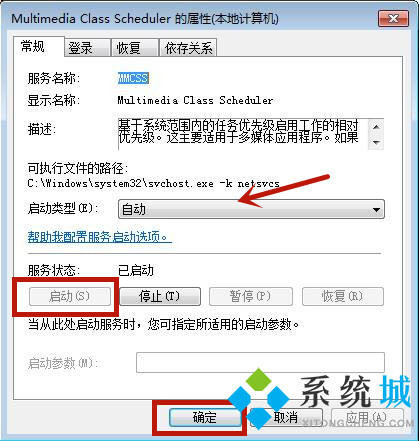
4.接着在服务窗口中找到“Windows Audio”,同样将启动类型设置为“自动”,服务状态设置为“启动”,点击“确定”;
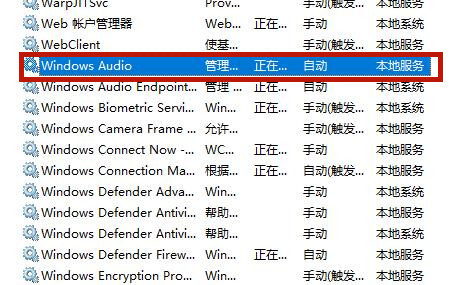
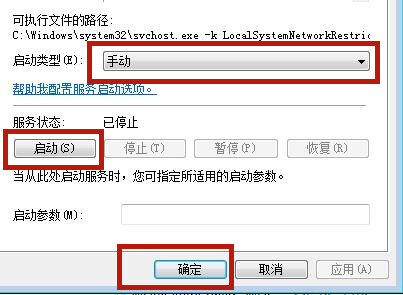
5.回到桌面我们就发现电脑声音图标不再显示红叉了。
以上就是小编为大家带来的电脑声音图标显示红叉怎么办的详细教学,希望能对大家起到帮助。
相关教程:xp系统麦克风声音小我告诉你msdn版权声明:以上内容作者已申请原创保护,未经允许不得转载,侵权必究!授权事宜、对本内容有异议或投诉,敬请联系网站管理员,我们将尽快回复您,谢谢合作!










