win7资源管理器已停止工作怎么解决
大家日常使用win7系统的时候接触最多的就应该是资源管理器了把,资源管理器是windows系统提供的资源管理工具,我们可以用它查看本台电脑的所有资源,特别是它提供的树形文件系统结构,使我们能更清楚直观地认识电脑的文件和文件夹,但有时候小伙伴会碰到win7资源管理器已停止工作这个难题,那么怎么解决win7资源管理器已停止工作呢,现在小编就为大家来解答。
方法一、
1.同时按住键盘上“ctrl”键、“alt”键和“del”键打开任务管理器。
2.点开“文件”选项,点击其中的“新建任务”;
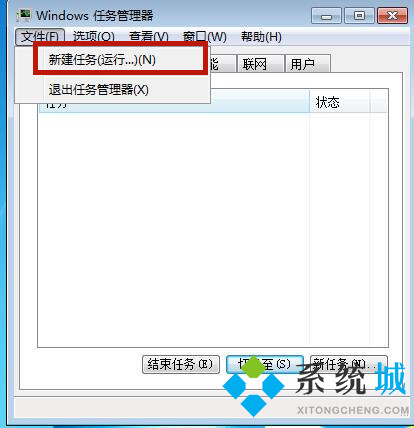
3.输入“explirer.exe”,并点击“确定”,此时我们就重启了win7资源管理器。
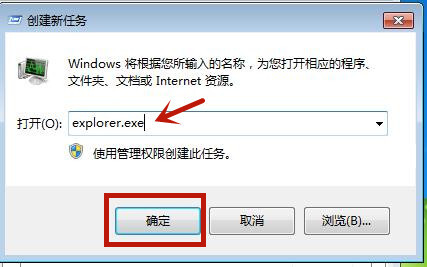
方法二、
1.同时按下键盘上的“win”键加“R”键,打开运行窗口,输入“regedit”,点击确定;
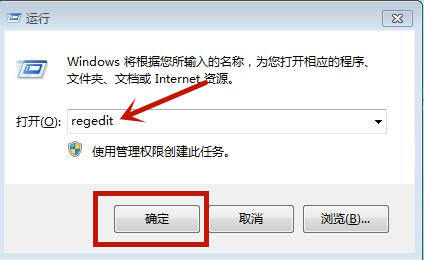
2.在打开的注册表编辑器中依次进入“HKEY_CURRENT_USER/Software/Microsoft/Windows/CurrentVersion/Policies”,找到“Policies”文件夹后右击,依次选中“新建-项”;
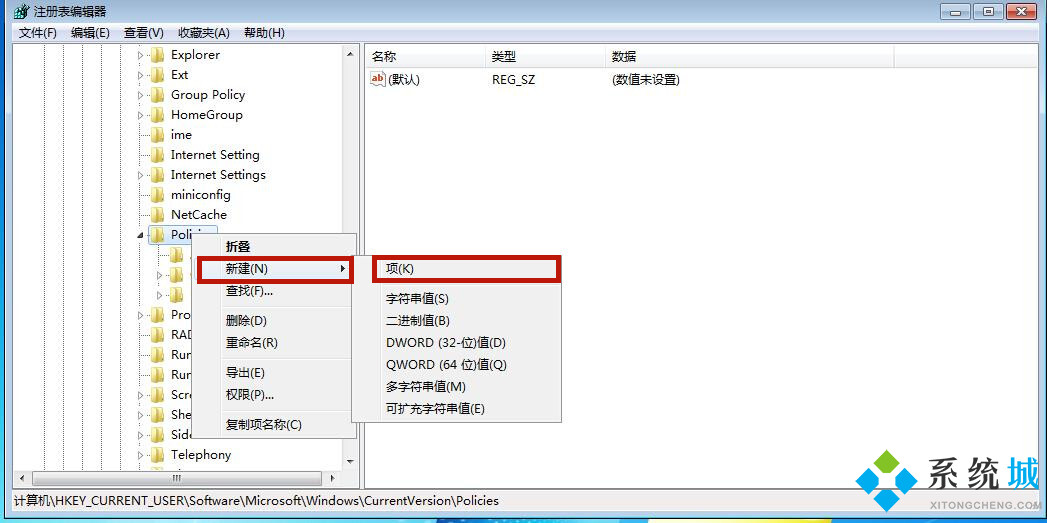
3.将新建的项目命名为“system”;
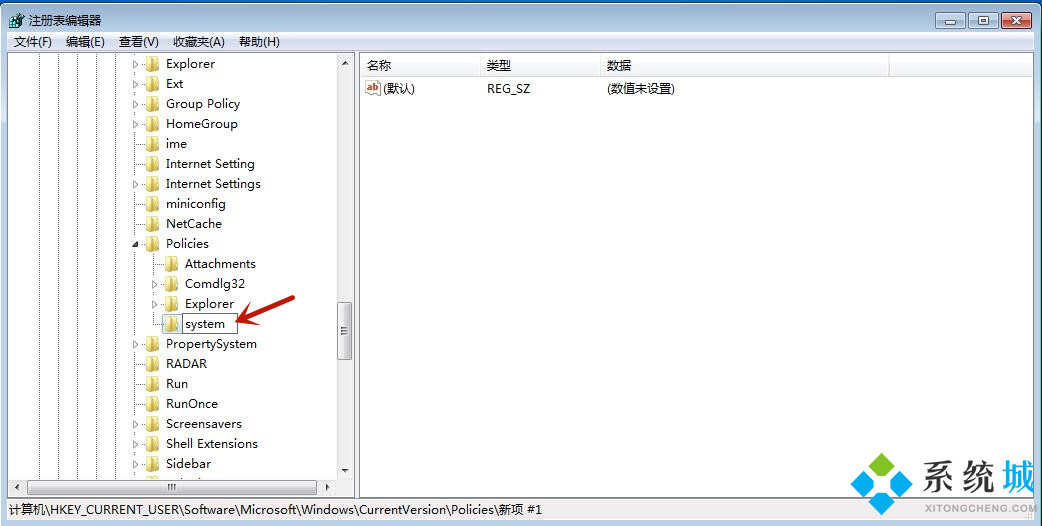
4.在“system”文件夹空白处右击,依次选择“新建-字符串值”;
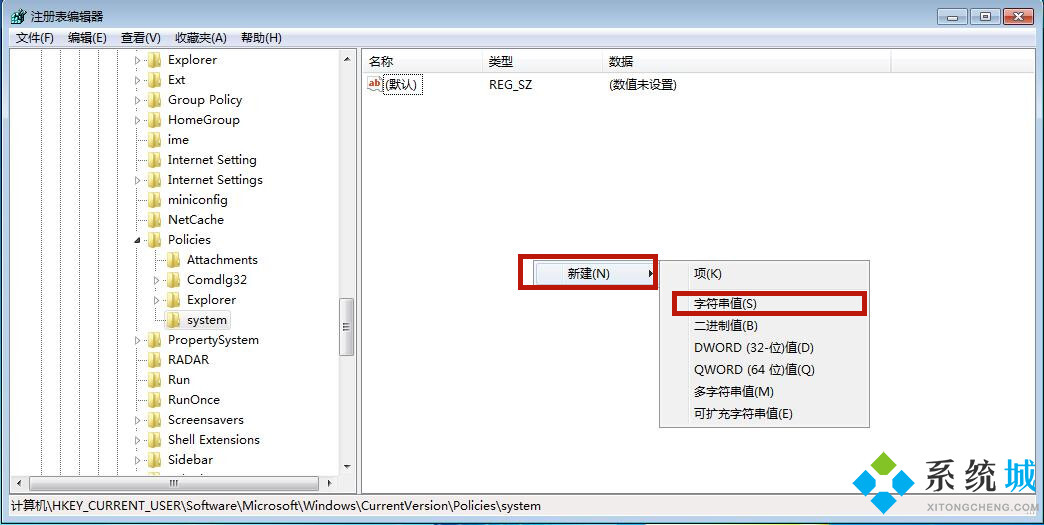
5.将字符串值重命名为“Disable Taskmgr”;
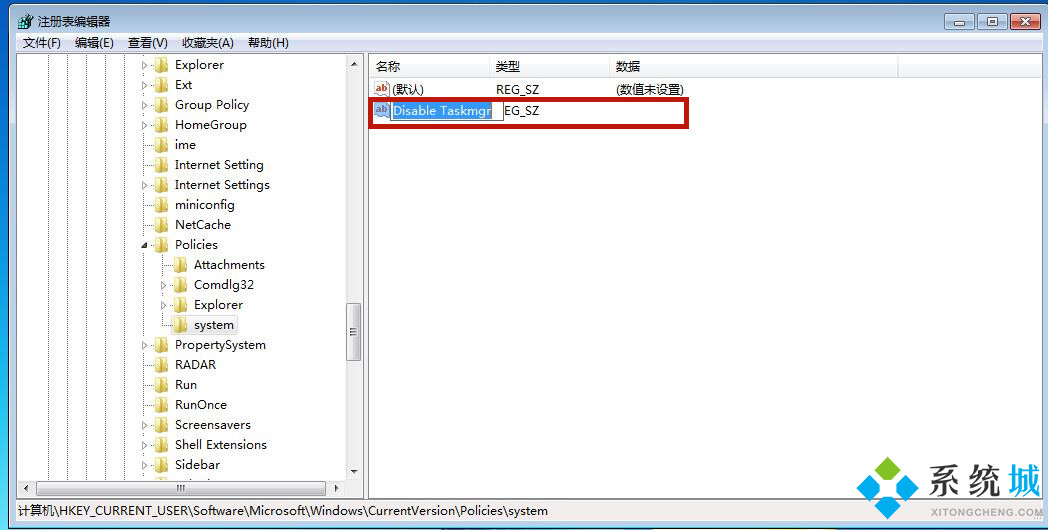
6.打开“Disable Taskmgr”后将数值数据改为“0”,点击“确定”;
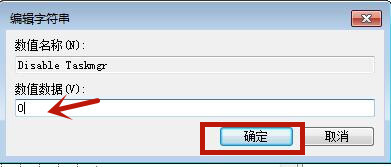
7.此时我们通过修改注册表编辑器成功的解决了win7资源管理器已停止工作这个问题。
以上就是小编为大家带来的win7资源管理器已停止工作的两种解决办法,希望能对大家有所帮助。
相关教程:资源管理器文件夹选项资源管理器打开文件夹我告诉你msdn版权声明:以上内容作者已申请原创保护,未经允许不得转载,侵权必究!授权事宜、对本内容有异议或投诉,敬请联系网站管理员,我们将尽快回复您,谢谢合作!










