win7压缩文件夹怎么压缩到最小 win7压缩文件夹教程
在我们日常使用win7系统的过程中,压缩文件作为经常使用的东西相信很多小伙伴都对它不陌生,由于其占用空间小,所以网站下载的文件大多都是压缩包格式。很多时候我们和朋友分享文件也以压缩包的形式传输。接下来小编就手把手来教大家如在win7系统中将文件夹压缩到最小。
具体步骤如下:
1.由于winrar是每一个win7用户必备的压缩工具,这里小编就以winrar为例子,告诉大家如何将文件夹压缩到最小。首先鼠标右键点击选中需要压缩的文件或者文件夹,之后在右键跳出的菜单中选择“添加到压缩文件”;
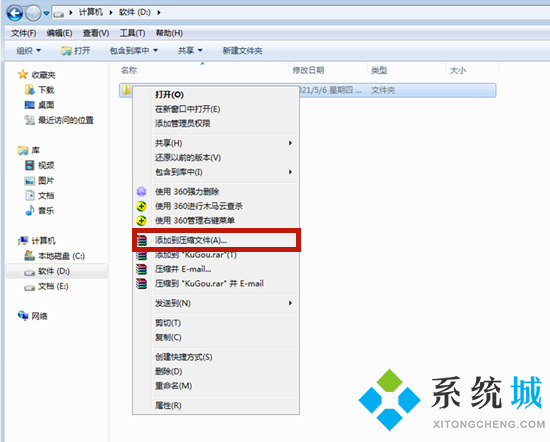
2.之后在压缩文件名和参数菜单中点击“常规”,然后在“压缩方式”中找到“最好”,最后点击“确定”就可以了。
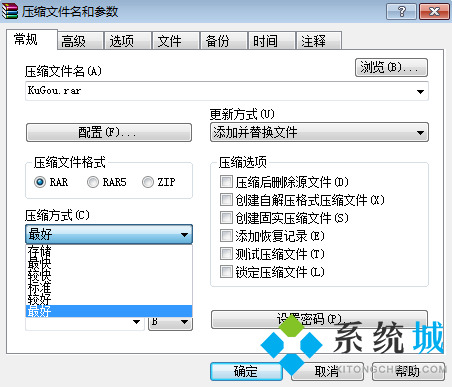
3.这时候我们就在win7系统中完成了压缩文件的过程,而且以该方法进行压缩的文件所占用的空间是最小的。如果小伙伴们想了解win10系统压缩文件夹怎么压缩的话可以移步至:图文教你把win10系统文件夹打包成压缩文件
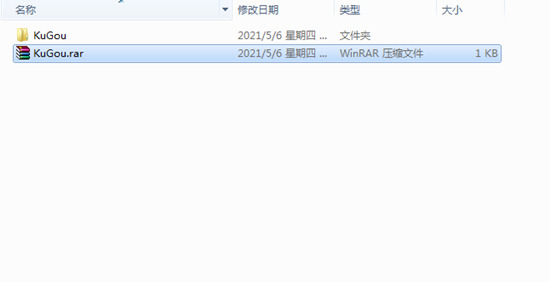
以上就就是小编带来的win7压缩文件夹怎么压缩到最小的方法教程,希望对小伙伴们有所帮助。
我告诉你msdn版权声明:以上内容作者已申请原创保护,未经允许不得转载,侵权必究!授权事宜、对本内容有异议或投诉,敬请联系网站管理员,我们将尽快回复您,谢谢合作!










