win7远程桌面连接不上怎么办 win7远程桌面连接不上解决教程分享
大家有的时候在外面,但是需要使用家中或者办公室的电脑,就可能需要win7远程桌面连接功能,但是使用时却发现连接不上,我们该怎么办呢,下面小编就给大家分享如何解决win7远程桌面连接不上的详细教程。
方法一、
1.首先右键桌面上的"计算机",点击"属性"进入;
2.点击"计算机名称、域和工作组"设置下的"更改设置"打开;
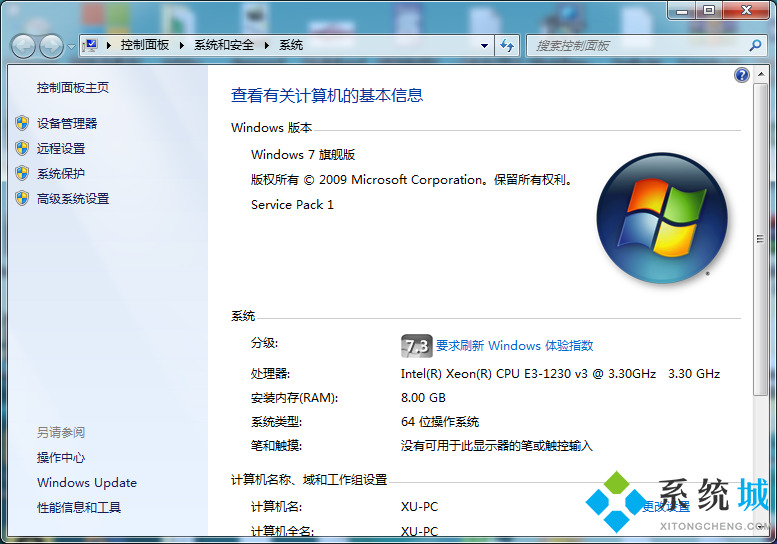
3.点击上方"远程",在远程页下勾选"允许任意版本远程桌面的计算机连接(较不安全)";
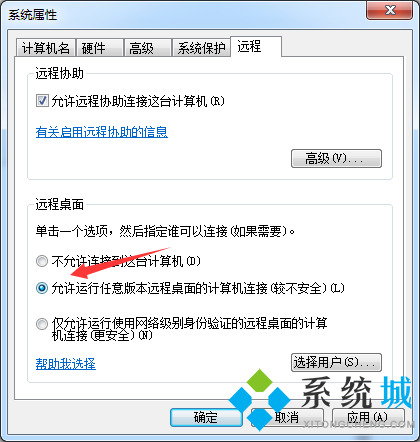
4.再点击"选择用户";
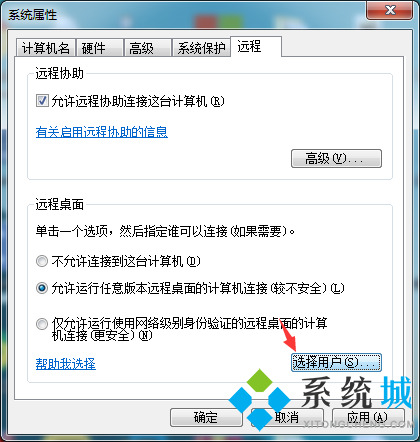
5.在"添加远程桌面用户"中选择"添加",并在新打开的窗口中选择"高级";
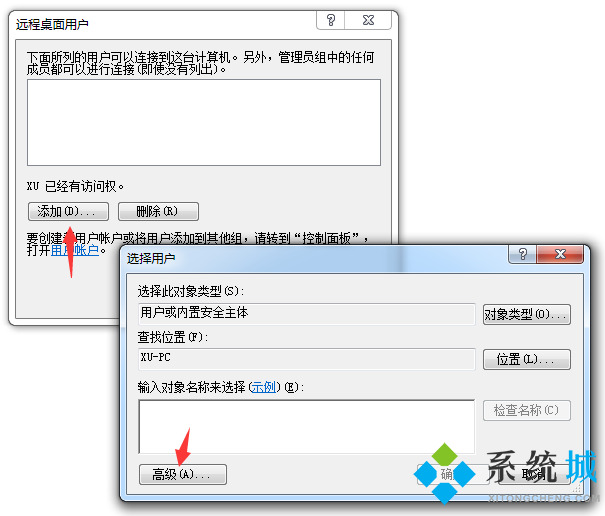
6.在选择用户中选择"立即查找",在下方的用户列表中选择"添加"即可;
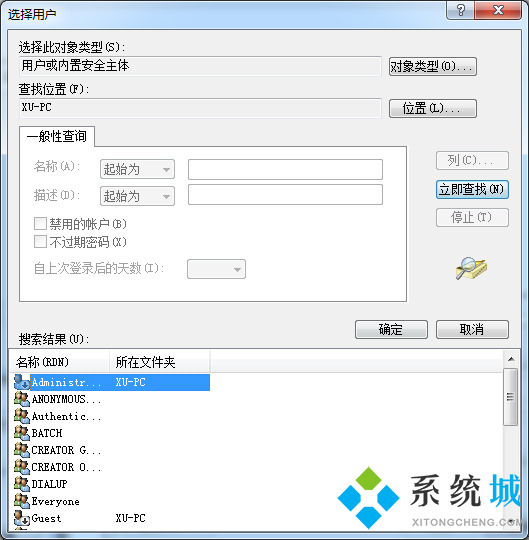
7.这样我们就可以在其他电脑上成功连接win7远程桌面了。
方法二、
1.点击左下角"开始"菜单,依次进入"控制面板">"Windows防火墙">"高级设置">"入站规则",在"入站规则"列表中找到"文件和打印机共享",点击右侧"启用规则"。
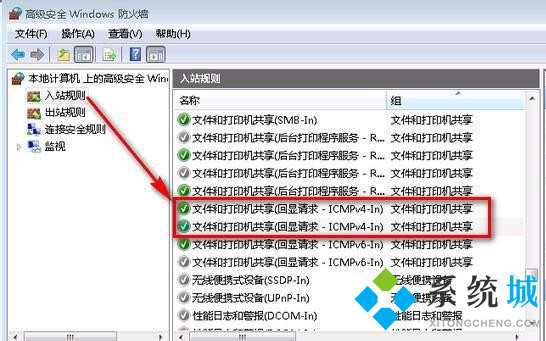
方法三、
1.右键点击桌面上的"计算机"图标,依次点击进入"管理">"服务和应用程序">"服务",在"服务"窗口右侧列表中找到"Remote Desktop Services"服务,右键点击"属性",将"Remote Desktop Services"服务启用;
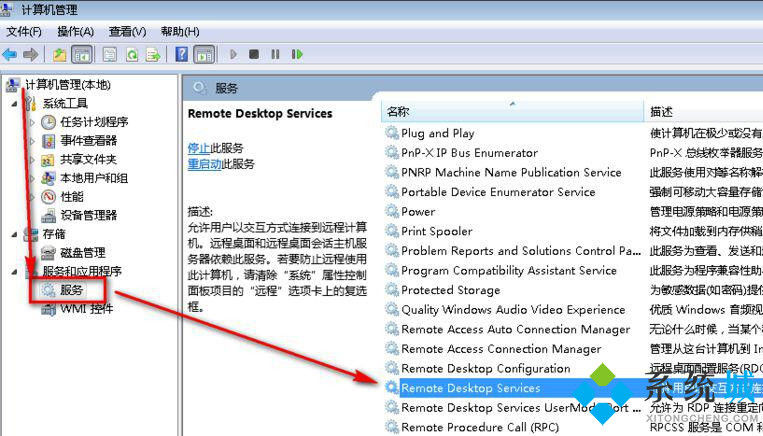
2.这样就完成设置了,我们可以尝试在其他电脑上远程连接win7电脑桌面了。
以上就是Win7远程桌面连接不上的几种解决方法,大家可以根据自己的情况来选择方法解决远程桌面联机不上的问题,希望能给大家带来帮助。
相关教程:win10远程桌面连接我告诉你msdn版权声明:以上内容作者已申请原创保护,未经允许不得转载,侵权必究!授权事宜、对本内容有异议或投诉,敬请联系网站管理员,我们将尽快回复您,谢谢合作!










