win7电脑麦克风没声音如何解决
最近有用户发现自己在聊天的时候麦克风没有声音,导致不能和朋友聊天,用了很多方法都没用不知道怎么解决,其实解决的方法很简单,接下来就让小编来告诉大家如何解决win7电脑麦克风没声音的这个问题吧。
方法一、
1.鼠标左键点击桌面上的“开始”在打开的菜单中点击进入“控制面板”;
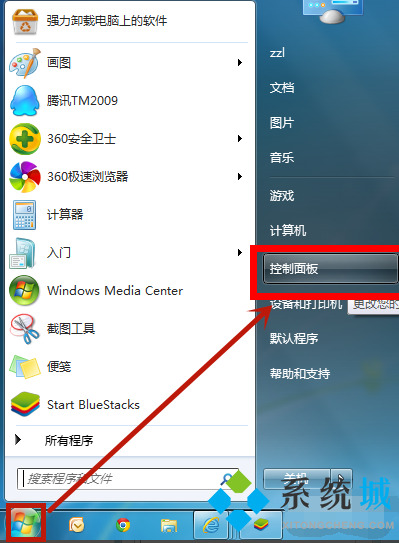
2.进入控制面板之后在查看方式是类别的情况下点击“硬件和声音”进入;
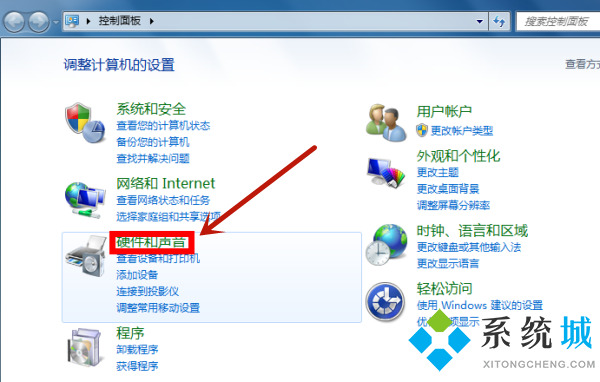
3.进入之后点击进入声音选项下方的“管理音频设备”;
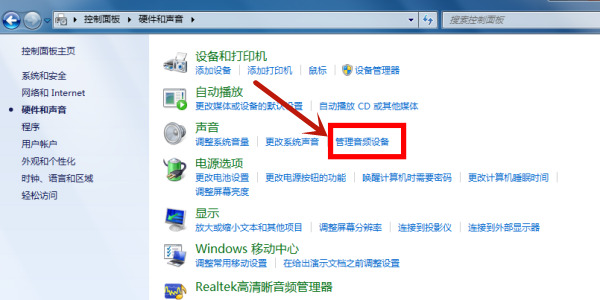
4.在打开的窗口中点击上方的“录制”选项,然后点击下方的麦克风并右键点击“启用”;
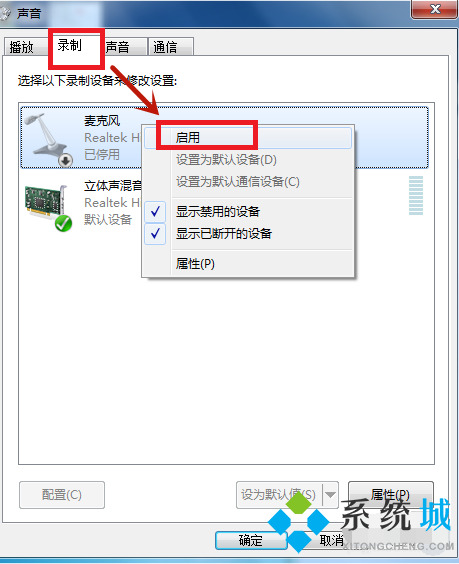
5.启用成功后对着麦克风喊话,声音标示会有变化,然后点击确定即可。
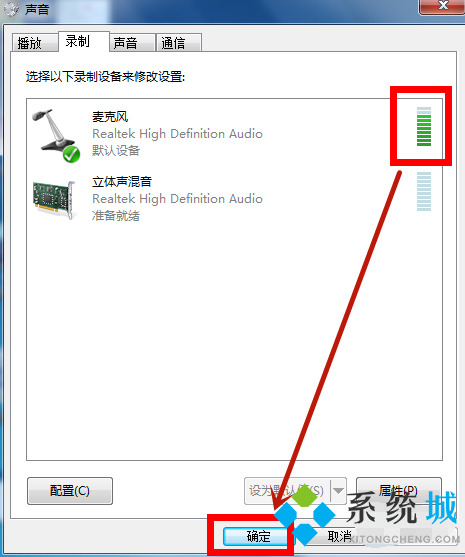
方法二、
1.鼠标右键点击桌面上的“计算机”在打开的菜单中点击“属性”进入;
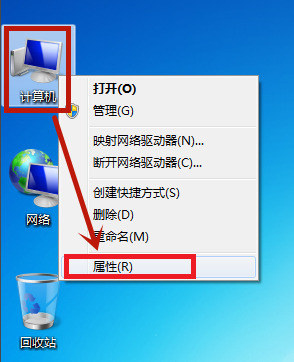
2.进入属性之后点击进入左边的“设备管理”;
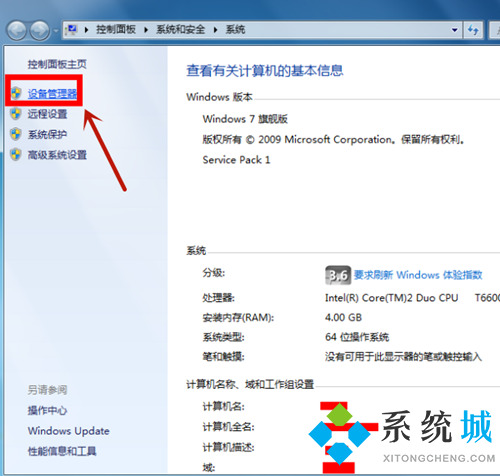
3.查看“声音、视频和游戏控制”下面的声卡驱动右键点击“更新驱动程序软件”即可。
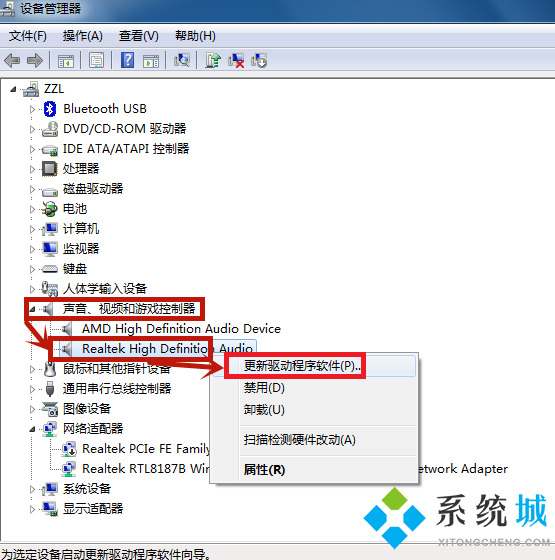
以上就是win7电脑麦克风没声音如何解决的两种解决方法了,希望对大家有所帮助。
我告诉你msdn版权声明:以上内容作者已申请原创保护,未经允许不得转载,侵权必究!授权事宜、对本内容有异议或投诉,敬请联系网站管理员,我们将尽快回复您,谢谢合作!










