win7如何共享打印机到另外一台电脑
办公室在正常情况下都是只有一台打印机,但是有很多人都需要打印机来打印一些文件,就需要共享打印机到另一台电脑,但是不会怎么办呢?接下来小编就来告诉大家win7如何共享打印机到另一台电脑吧。
具体步骤如下:
1.首先鼠标点击打开左下角的“开始”进入里面的“控制面板”;
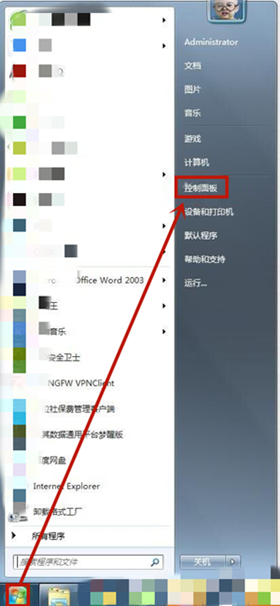
2.进入控制面板后在查看方式是“类别”的情况下点击进入“系统和安全”;
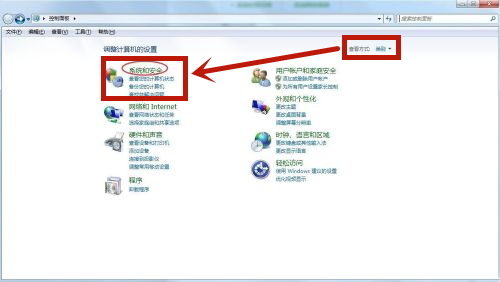
3.进入后在页面中点击进入“Windows防火墙”;
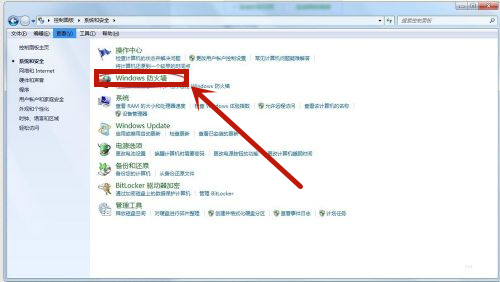
4.然后在打开的页面中点击“打开或关闭Windows防火墙”进入;
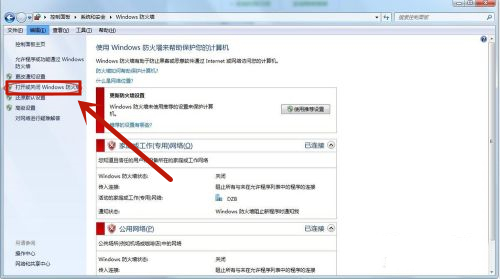
5.进入防火墙之后把“家庭或工作网络和公用网络”都关闭然后点击确定;
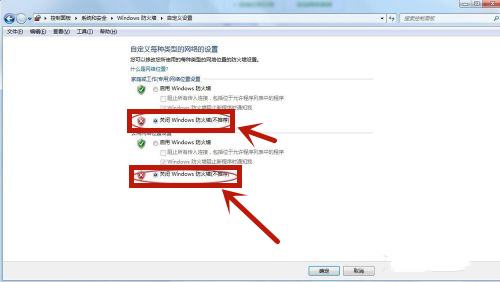
6.关闭之后在打开“开始”在里面找到“设备和打印机”鼠标右键点击在打开的菜单中点击“属性”进入;
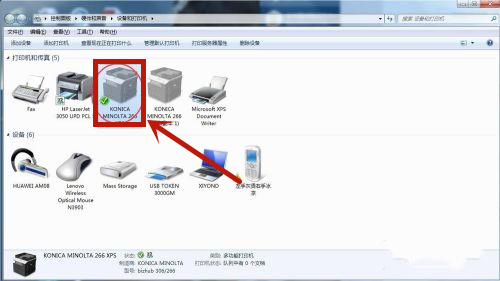
7.在打开的属性窗口上方选择“共享”选项进入,把里面的两项都勾选点击确定;
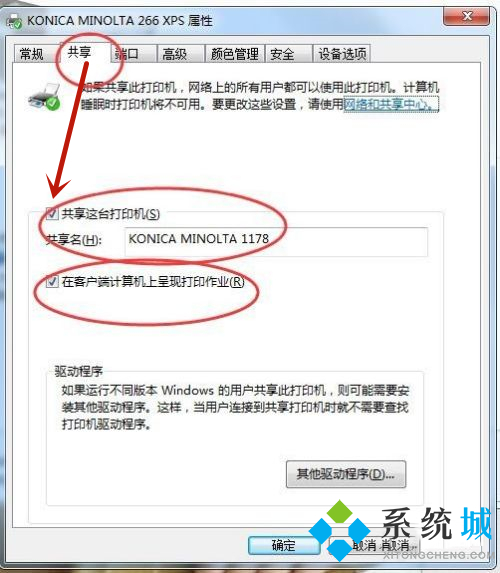
8.之后在打开控制面板,在查看方式是类别的情况下点击进入“用户账户和家庭安全”;
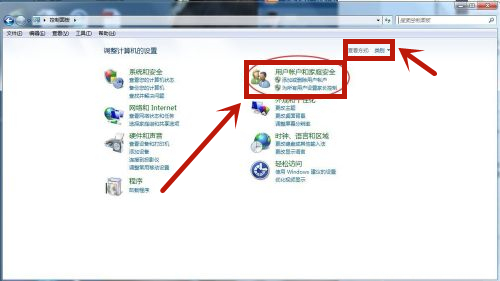
9.进入之后在点击进入里面的“用户账户”;
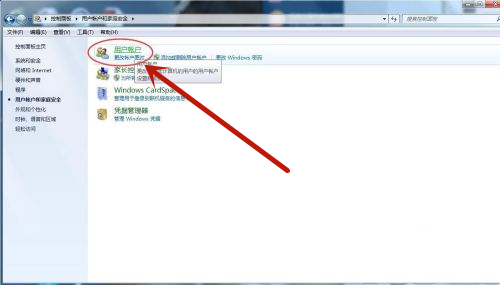
10.在打开的页面里面设置密码;
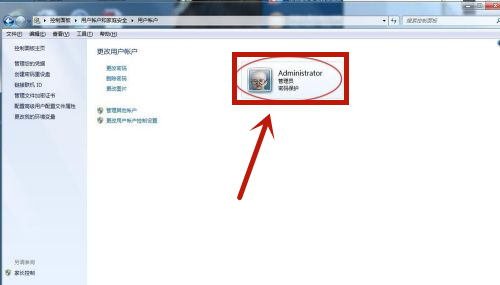
11.在设置本机电脑名称(小编这里把电脑名称设置为xiyond);
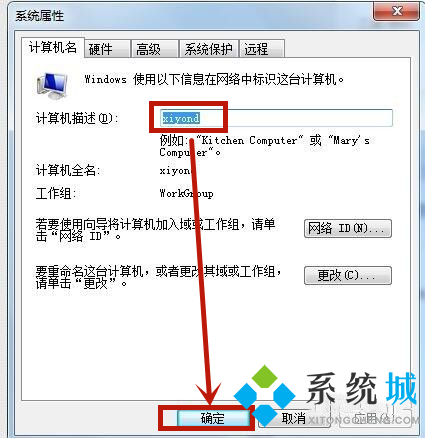
12.设置完成后在打开“网络和共享中心,查看网络”;
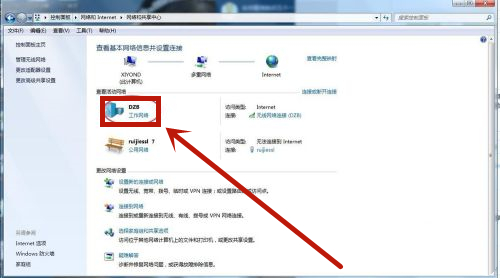
13.查看完网络后,让另一台电脑也连上同一个局域网;
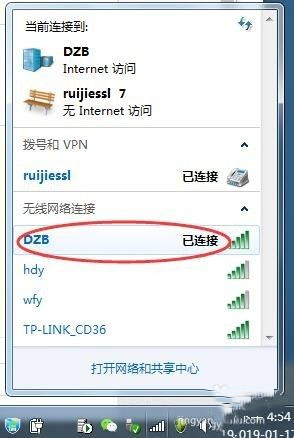
14.然后关闭另一台电脑的防火墙;
15.之后让另一台电脑也是在工作网络,然后点击进入;
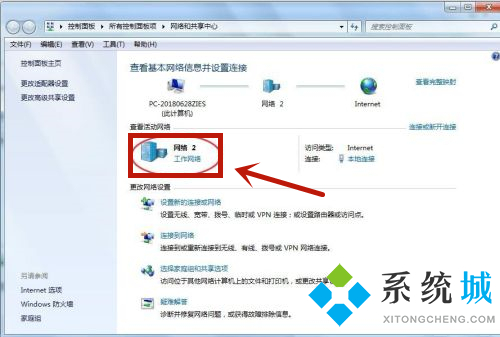
16.进入工作网络后,点击里面的“查看网络上的计算机和设置”进入;
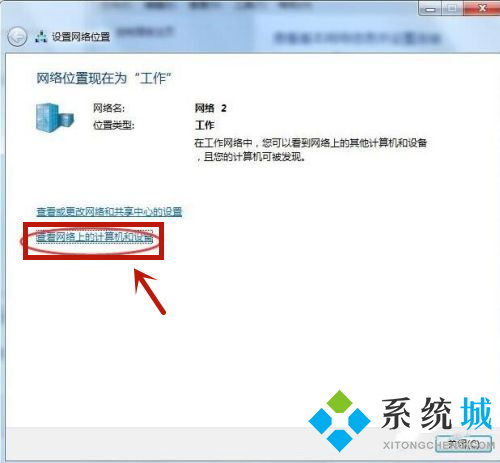
17.进入之后点击本机名进入,在里面输入“用户名和密码”进入,即可看见1178的打印机;
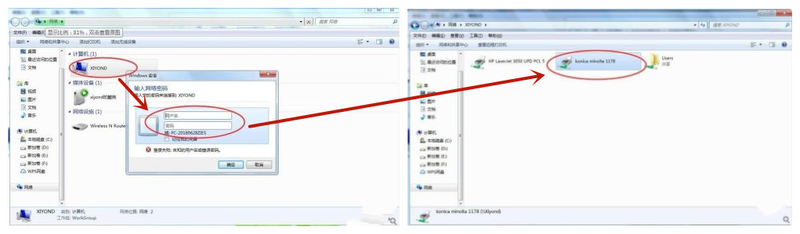
18.然后鼠标点击桌面左下角“开始”然后依次进入“设备和打印机-添加打印机-添加网络、无线打印机”然后就可以发现名为1178的打印机了,点击下一步,添加成功,此时你已经成功添加了打印机了。

以上就是win7如何共享打印机到另一台电脑的具体详细步骤了,希望对大家有所帮助。
相关教程:如何共享打印机到另外一台电脑我告诉你msdn版权声明:以上内容作者已申请原创保护,未经允许不得转载,侵权必究!授权事宜、对本内容有异议或投诉,敬请联系网站管理员,我们将尽快回复您,谢谢合作!










