win7打印机共享功能怎么设置
打印机是现在办公非常重要的设备之一,学会打印机共享这个功能可以让大家在办公时更加方便快捷,但是大家可能不知道怎么共享打印机,今天就以win7为例,给大家分享一下win7打印机共享这个功能怎么设置。
具体方法如下:
1.右键点击桌面上"计算机"图标,点击进入"管理";
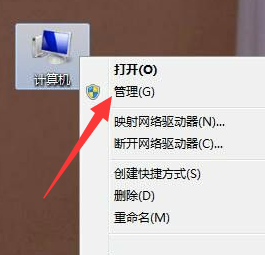
2.在计算机管理窗口中,依次点击进入"本地用户和组"-"用户",双击打开"Guest"选项;
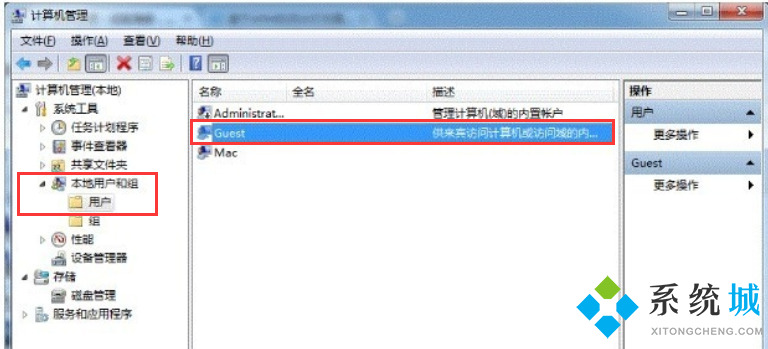
3.取消勾线"账户已禁用"的选项;
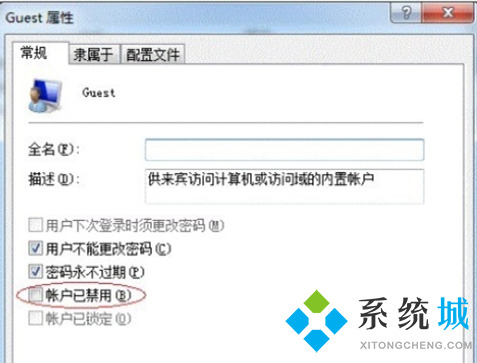
4.接着我们左键打开左下角的开始菜单,找到并打开"设备和打印机"选项;
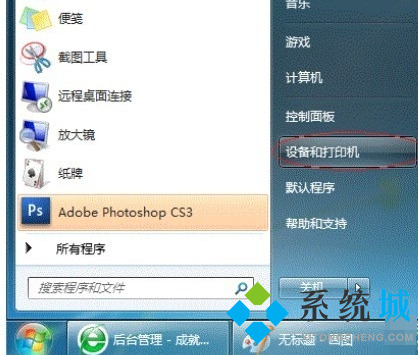
5.在弹出的界面中选择想要共享的打印机然后右键点击,选择"打印机属性";
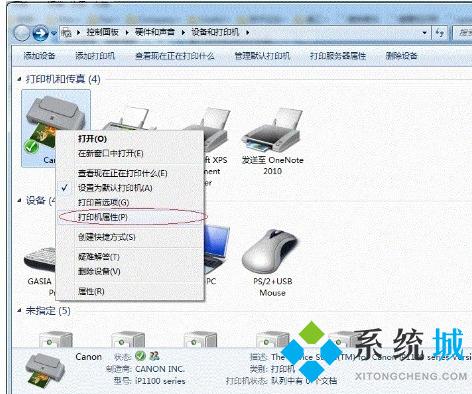
6.勾选上方共享页面下的"共享这台打印机"选项,在下面的共享名设置自己的名称;
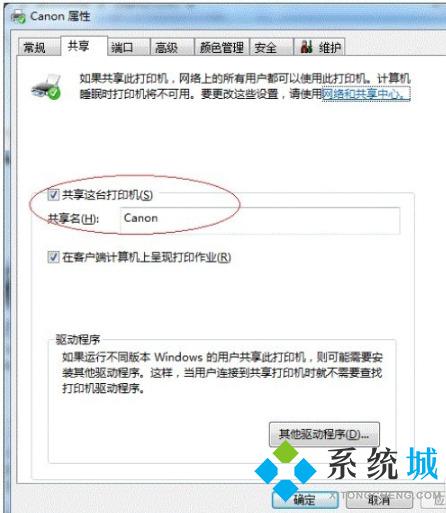
7.下面我们右键右下角的网络图标并点击"打开网络和共享中心";
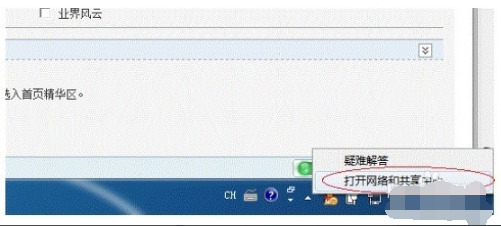
8.记住我们的网络属性,是家庭、工作网络还是公用网络,然后我们点击打开下方的"选择家庭组和共享选项";
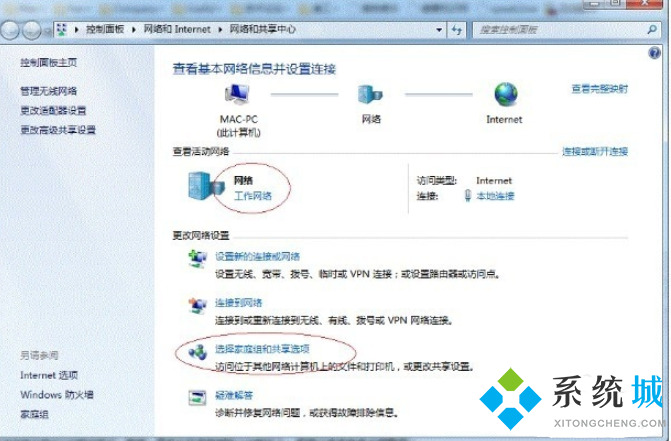
9.在新弹窗中选择"更改高级共享设置";
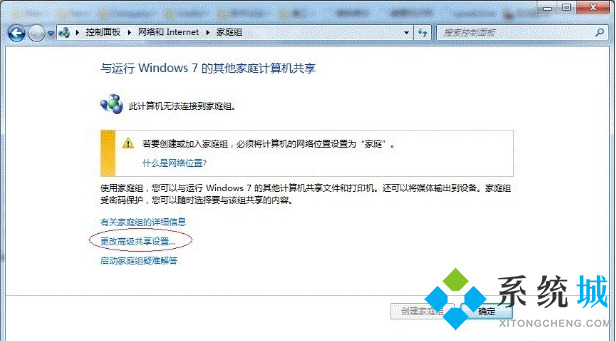
10.在"高级共享设置"中根据教程8中我们的网络属性,设置下方的选项,以小编的工作网络为例,设置如下图所示,可以根据自己的情况来更改,修改完成后我们点击"保存修改";
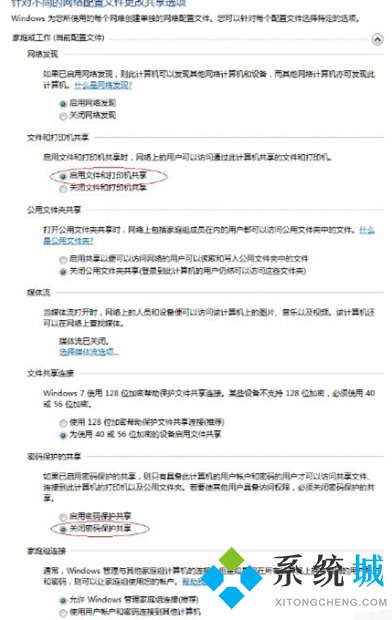
11.如果是公共网络则可以在下方的"公用"下进行设置;
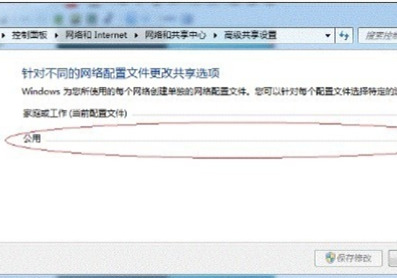
12.我们在右键"计算机"打开"属性";
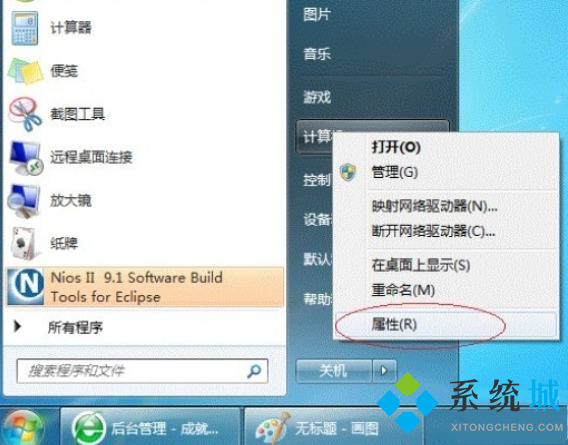
13.然后找到并下方"计算机名称、域和工作组"设置下的更改设置,在这里我们也要记住我们的"计算机名";
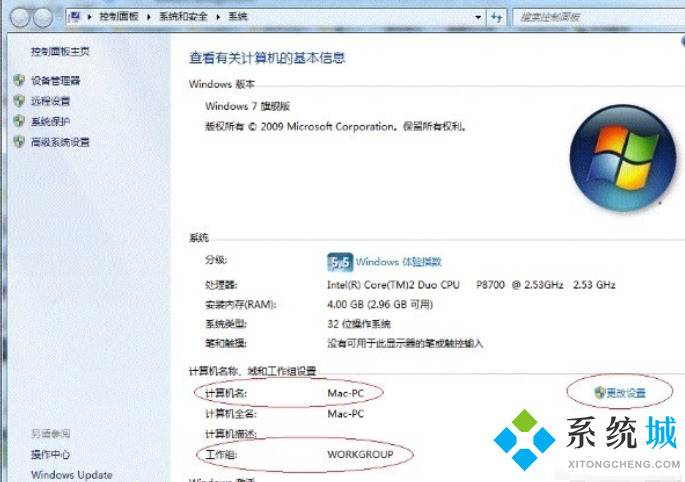
14.如果你和要共享的另一台电脑不在同一个工作组,那就需要更改到同一个工作组,更改好之后需要重启电脑才能生效,大家要记住。
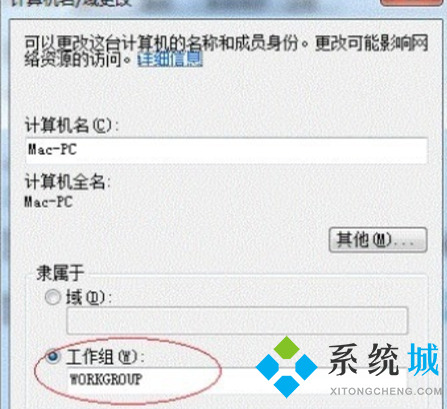
这样我们的win7打印机就共享成功了,其他电脑就能发现并使用我们的打印机了,这样我们在日常使用时就能节省很多时间和精力了。相信经过小编的详细介绍,大家都能轻松掌握win7打印机共享的方法,希望能帮助到你。
相关教程:打印机共享win10我告诉你msdn版权声明:以上内容作者已申请原创保护,未经允许不得转载,侵权必究!授权事宜、对本内容有异议或投诉,敬请联系网站管理员,我们将尽快回复您,谢谢合作!










