win7麦克风没声音怎么设置方法
最近有许多朋友们和小编反映自己的win7系统麦克风没有声音,这是怎么一回事呢?其实导致这个问题的原因有很多种,今天小编就给大家全面的说明一下win7麦克风没有声音可能的原因以及对应的解决方法。
方法一、
1.最常见的原因是麦克风没有驱动,这时候只需要下载一个驱动精灵就可以了,小编在这里推荐驱动精灵万能网卡版;
2.下载完成以后点击【驱动程序】,更新音频相对应的驱动就可以了。

方法二、
1.检查麦克风是否为默认设备。在【开始】菜单中点击【声音】;
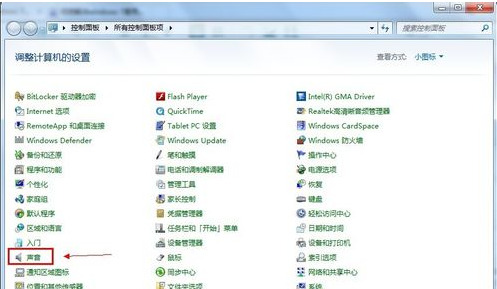
2.在声音的页面中选择【录制】这个选项卡。之后查看当前使用的设备是否是麦克风默认设置,如果不是的话,调整即可。
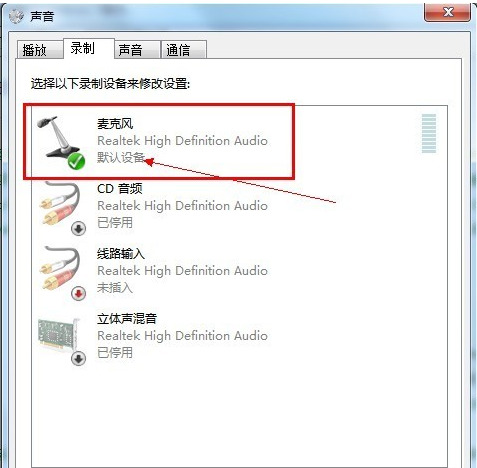
方法三、
1.以上两种方法是使用依然无效的话,我们可以采取第三种方法。鼠标右键点击桌面右下角的【录音设备】;
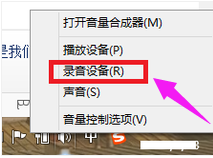
2.选中刚才设为默认设备的麦克风,点击【属性】;
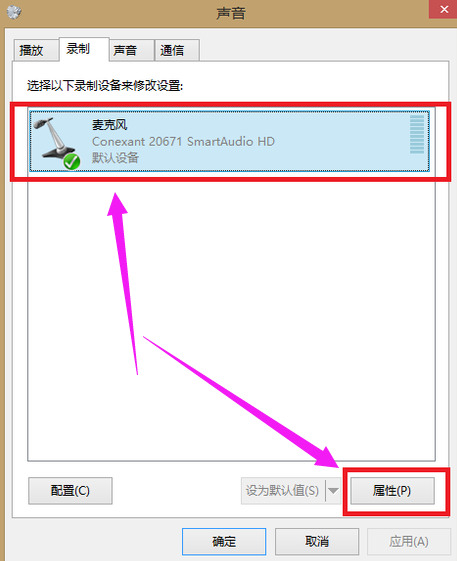
3.在新的选项卡中点击【级别】,之后将麦克风音量加强;
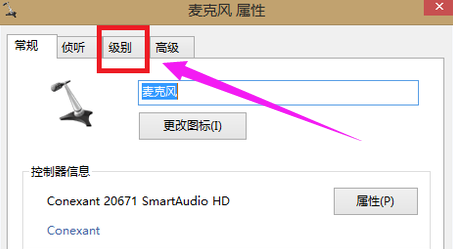
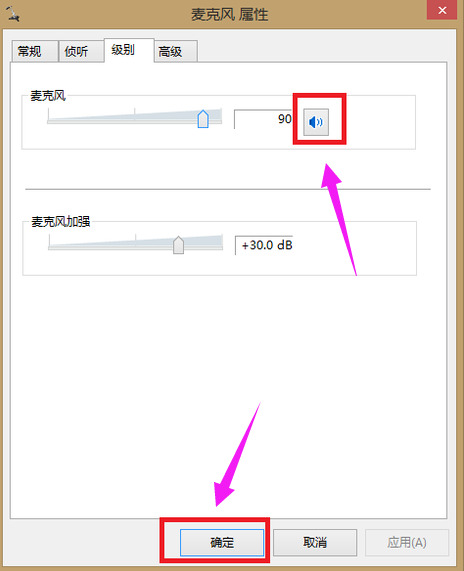
4.之后点击电脑桌面左下角的【开始】按钮,选择【轻松使用】;
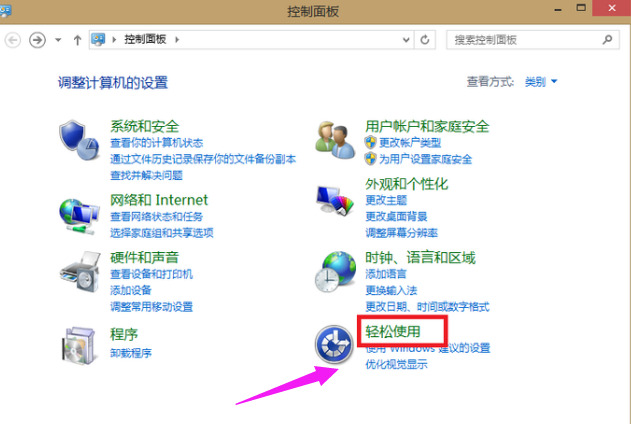
5.在轻松使用页面选择【语音识别】-【设置麦克风】;
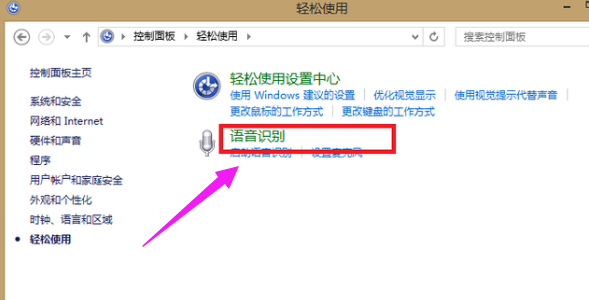
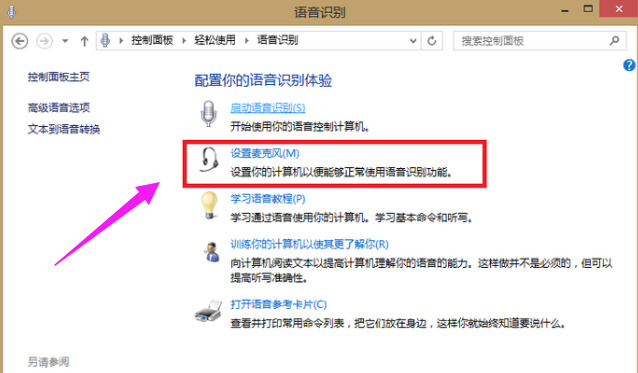
6.根据实际情况点击【头戴式麦克风】或者【桌面麦克风】,选择【下一步】;

7.之后根据同页面提示调整麦克风的声音大小,再点击【下一步】;

8.最后点击【完成】就可以完成相关设置了。这时候麦克风也会正常有声音了。

以上就是win7系统中麦克风没声音的原因以及对应的调整解决方法,希望对各位小伙伴们有所帮助。
我告诉你msdn版权声明:以上内容作者已申请原创保护,未经允许不得转载,侵权必究!授权事宜、对本内容有异议或投诉,敬请联系网站管理员,我们将尽快回复您,谢谢合作!










