即插即用实现移动办公,手把手教你把Linux系统安装到U盘随身携带
烦人的清风(芝加哥REMIX) - 杨采妮.mp33:25
源自智能配电室工程建设撷取
哈喽,我们好!将Linux(ubuntu)加装到U盘上,同时实现热插拔,同时实现终端办公设备
将Linux控制系统加装到U盘上,同时实现热插拔、终端办公设备是是不是努力做到的呢
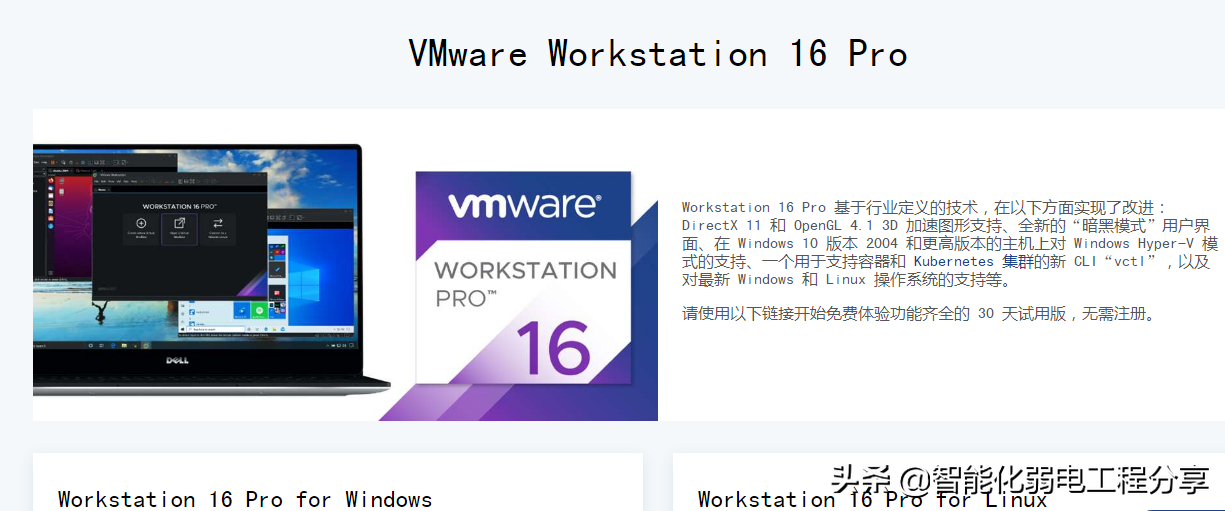
- 预备组织工作:
- 1.1 软件包VMware Workstation
- 软件包浏览门牌号:https://www.vmware.com/cn/products/workstation-pro/workstation-pro-evaluation.html
- 1.2 kali控制系统镜像文件,可以去官网浏览
- 门牌号链接:https://www.kali.org/
- 门牌号链接:https://www.kali.org/get-kali/kali-live
- 选择上方的Downloads,选择你想要的版本,一般选Kali Linux 64 Bit或者Kali Linux 32 Bit就行了,看自己需要(64位的电脑用Kali Linux 64 Bit,32位的用Kali Linux 32 Bit)
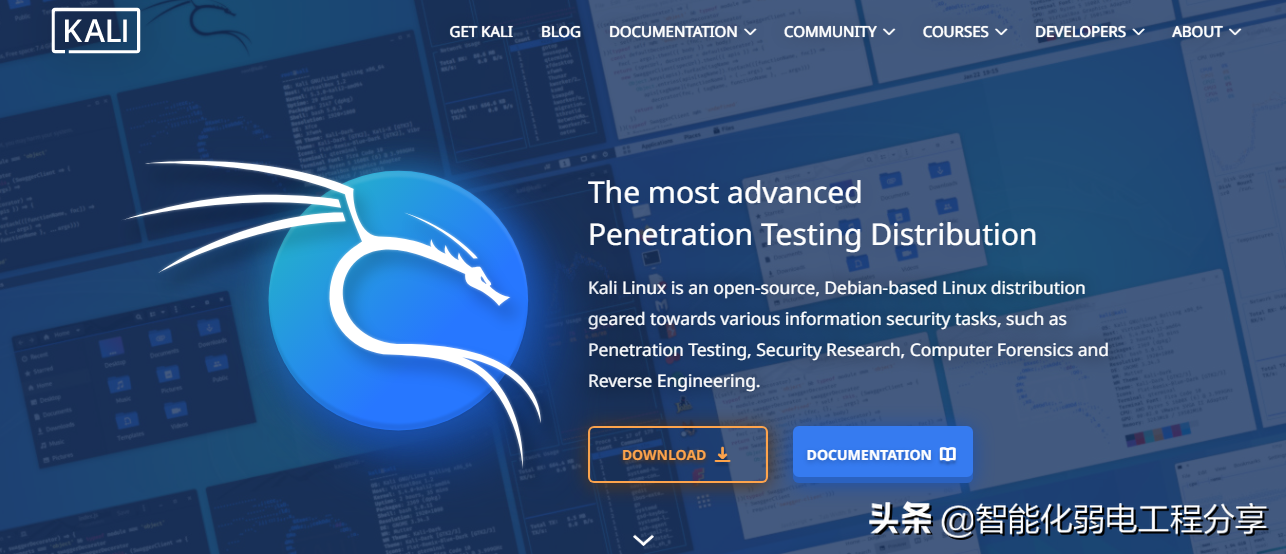
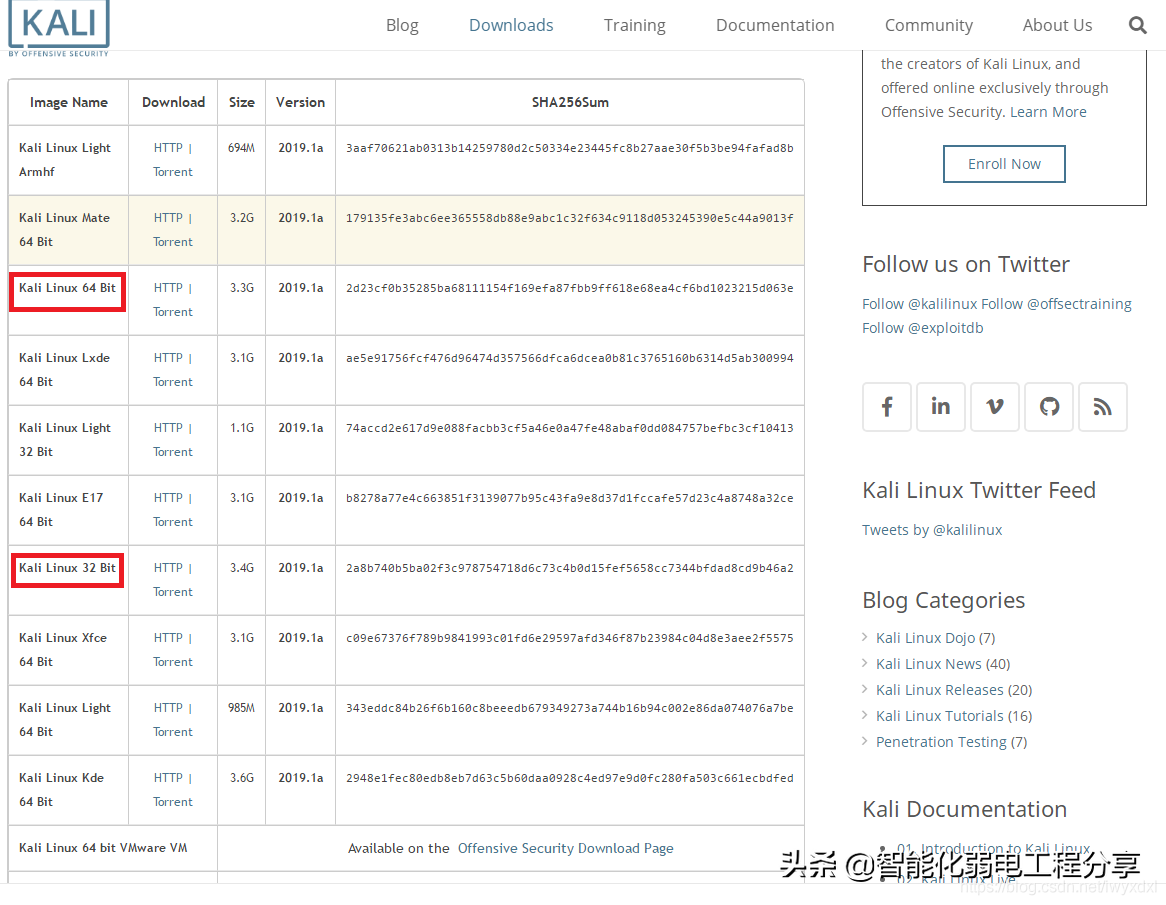
将你的U盘或者SD卡连接到电脑然后在设备那一栏选择你的U盘或者SD卡(盘符),千万不要选错了。
接着点击镜像文件那一栏的蓝色文件夹按钮,在弹出来的页面中选择刚才浏览好的Kail Linux镜像文件
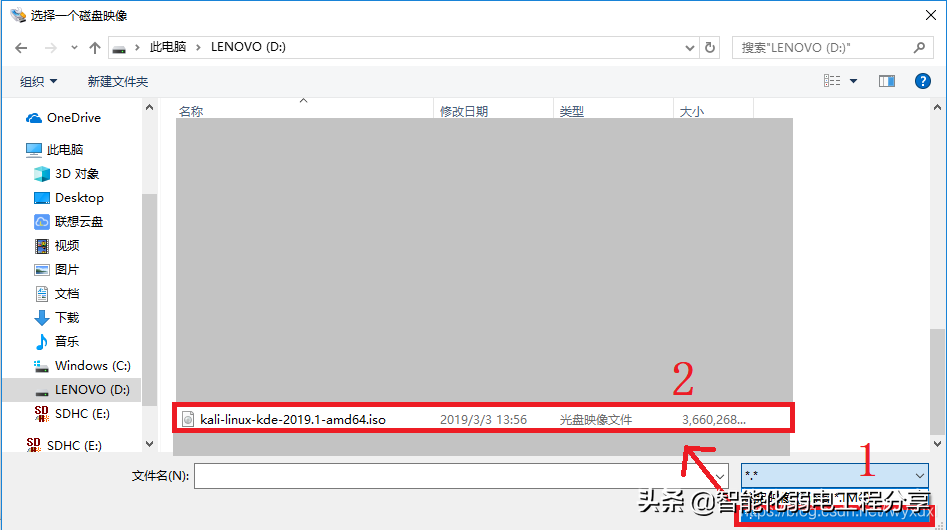
等到进度条满了之后就可以退出Win32DiskImager了。
- 1.3 64G的U盘,建议USB 3.0亦或者是128G固态硬盘。
- 2 打开VMware Workstation pro,新建软件包,
门牌号链接:浏览门牌号:http://cn.ubuntu.com/download/
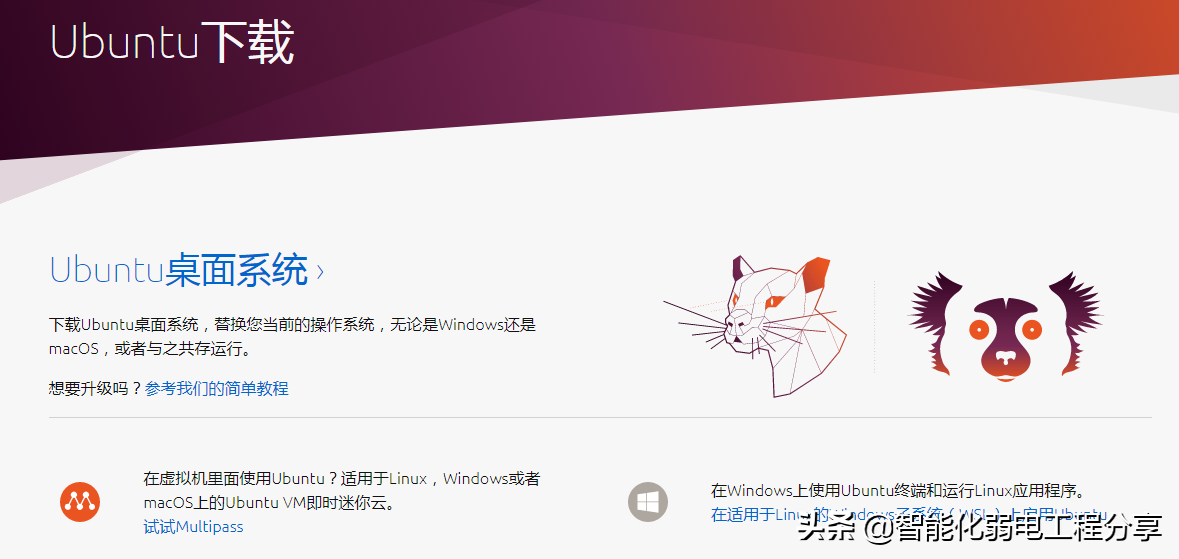
LinuX控制系统的简单介绍:
Linux 刚面世时并没有图形界面,所有的操作全靠命令完成,如磁盘操作、文件存取、目录操作、进程管理、文件权限 设定等
在职场中,大量的 服务器维护组织工作 都是在 远程 通过 SSH 客户端 来完成的,并没有图形界面,所有的维护组织工作都需要通过命令来完成
在职场中,作为后端程序员,必须要或多或少地掌握一些 Linux 常用的终端命令
Linux 发行版本的命令大概有 200 多个,但是常用的命令只有 10 多个而已
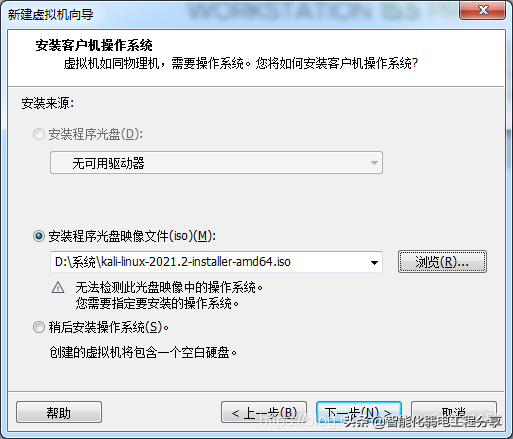
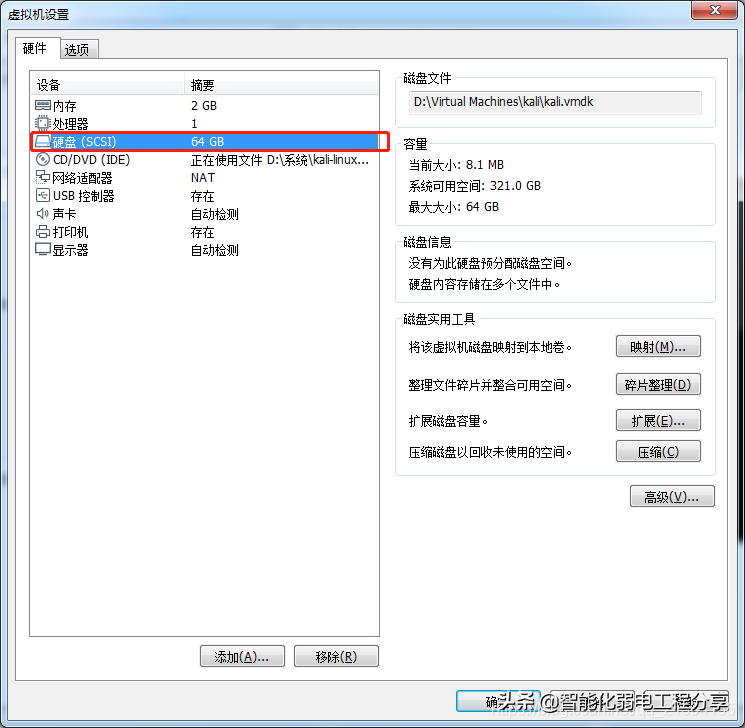
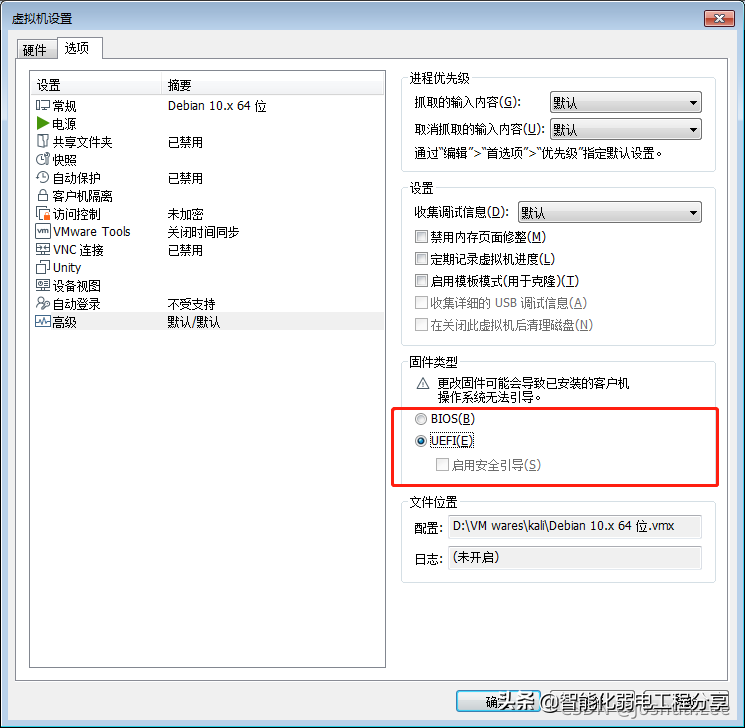
插入预备好的U盘,VMware弹出窗口中选择连接到软件包
- 选择graphical install
- 8 依次简体中文-中国-汉语,这三个截图略,主机名称随便填,网络配置的域名不用填
- 9 配置用户名密码,新的kali需要建立一个普通用户
- 10 提示是否使用UEFI加装时,选择是。
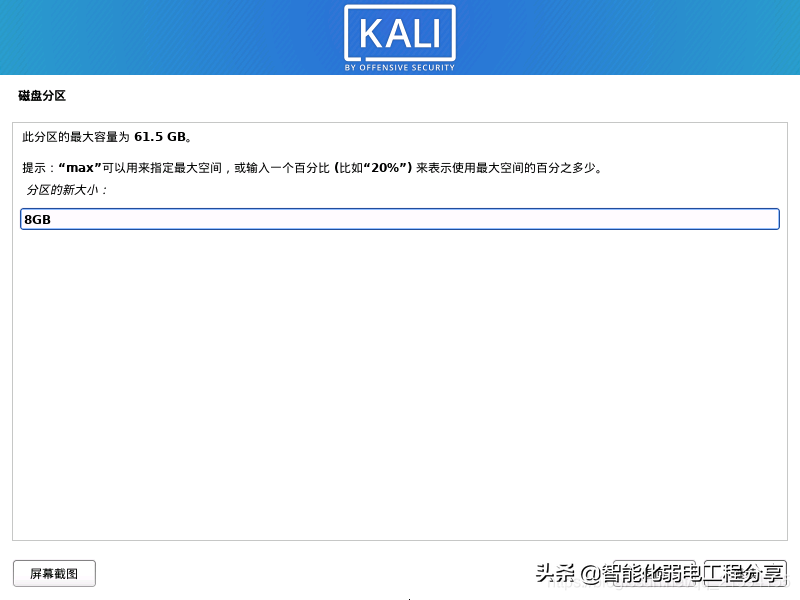
- 将剩余空间按照上述方式创建主分区
- 建立完成后,选择结束分区设定并将修改写入磁盘。
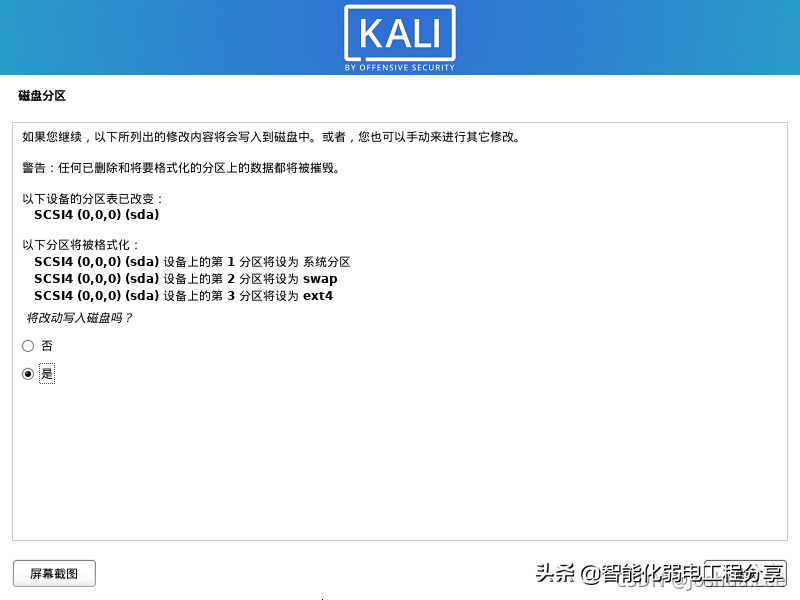
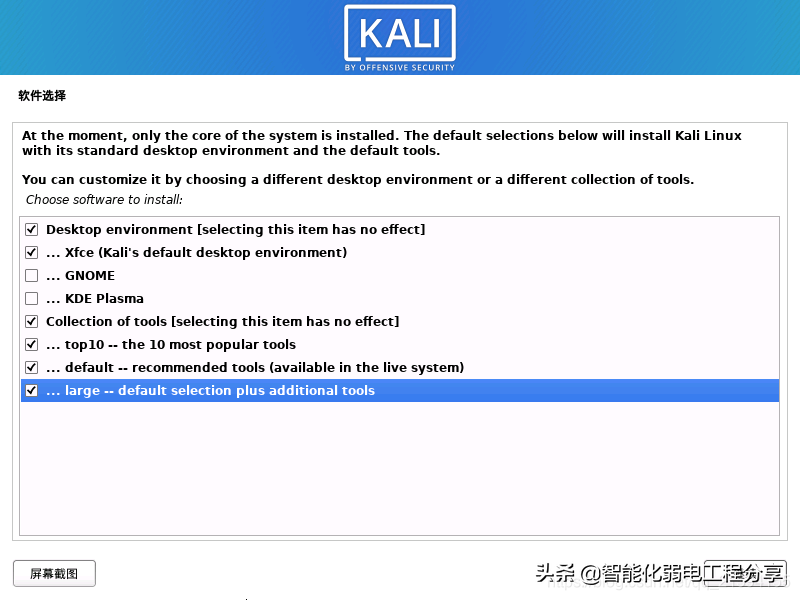
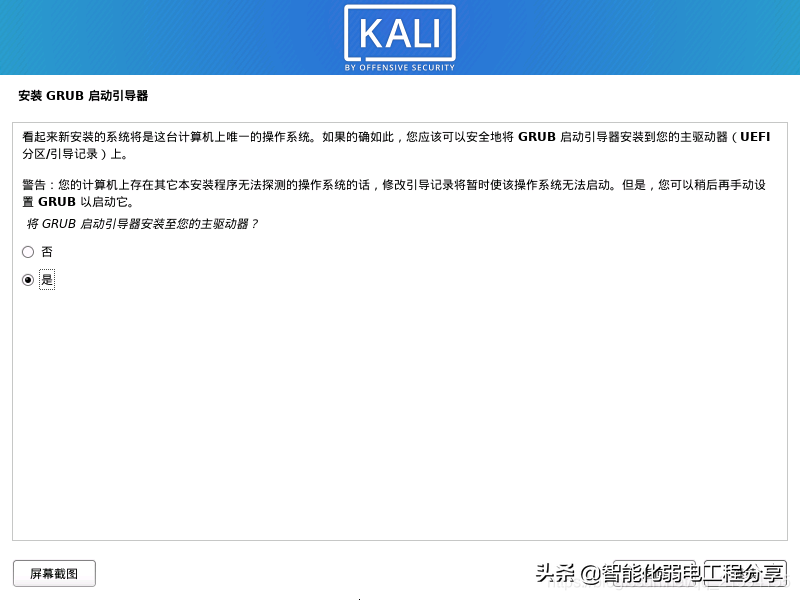
重启软件包完成操作即可。
重启电脑,在bios中配置从U盘启动,重启以后开机选择快捷键完成优盘启动项就可进入加装好的控制系统。
好了今天的内容撷取就到这里,感谢你的关注,我们下期再会!

我告诉你msdn版权声明:以上内容作者已申请原创保护,未经允许不得转载,侵权必究!授权事宜、对本内容有异议或投诉,敬请联系网站管理员,我们将尽快回复您,谢谢合作!










