win7不小心删除文件如何恢复 win7删除文件的四种恢复技巧
win7电脑磁盘空间都是有限的,如果没有清理磁盘内存空间就越来越小,运行速度也会很慢。有时候手抖永久删除了电脑上的文件,想要找回来就很难了。那么win7不小心删除文件如何恢复?今天小编分享四种小技巧帮助大家恢复文件。
具体方法如下:
1、首先先新建一个测试文件夹和文件作为测试。
2、右键删除该文件,并刷新确保已经删除掉了。
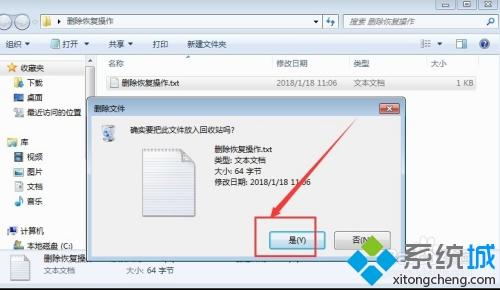
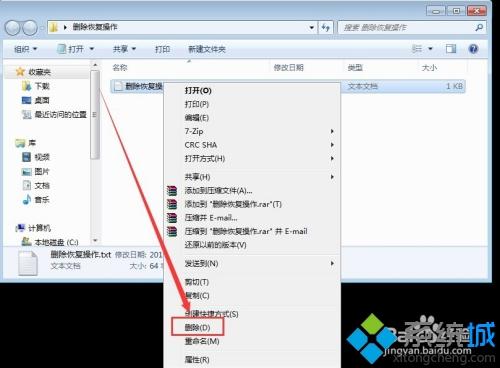
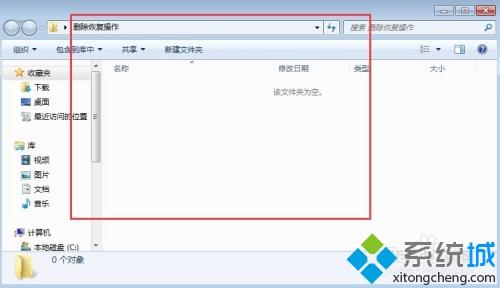
恢复方法一:回收站恢复法
1、找到回收站打开,如下图所示,被删除的文件都躺里边。
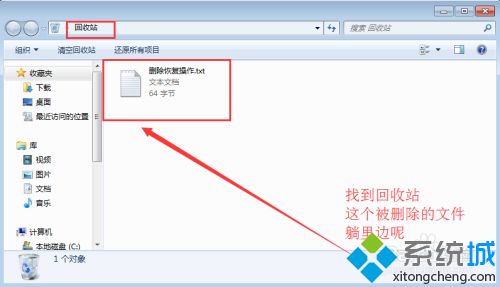
2、鼠标选择需要恢复的文件,右键点击还原即可恢复。
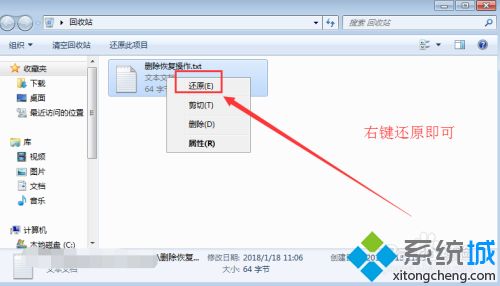
恢复方法二:撤销删除恢复法
1、进到被删除的文件夹下(当然前提被删除的文件操作后,没做别的什么操作)。
2、然后鼠标右键,选择撤销删除或者直接按快捷Ctrl+Z即可。
3、文件恢复如初,完好无损。
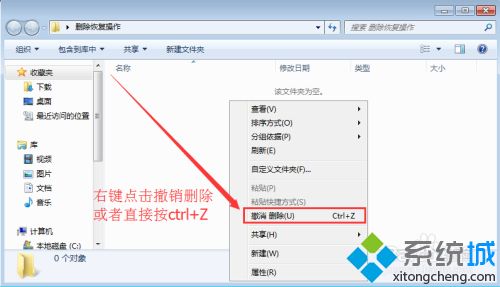
恢复方法三:注册表恢复法
1、有的时候使用以上方法找不回被删除的文件了,就是用此法
这个方法有点繁琐,需要耐心哦
首先清空回收站。
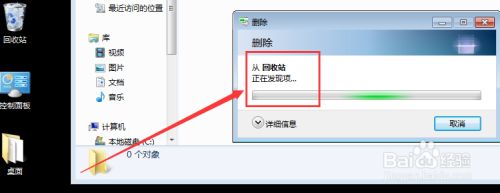
2、windows键+R键,弹出运行界面,输入regedit,进到注册表界面。
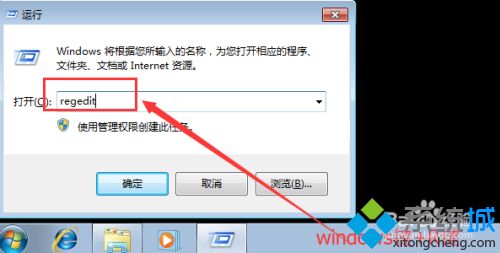
3、进到注册表界面后,按照如下图所示一层一层找到这个NameSpace
HKEY_LOCAL_MACHIME/SOFTWARE/Microsoft/Windows/CurrentVersion/Explorer/Desktop/NameSpace
右键新建一个项
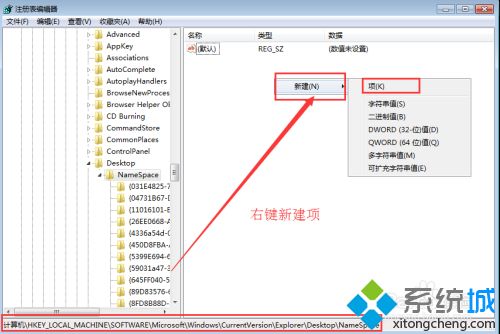
4、将新建的该项重名为"645FFO40—5081—101B—9F08—00AA002F954E"
并设置值为回收站然后重启电脑即可,恢复删除的文件
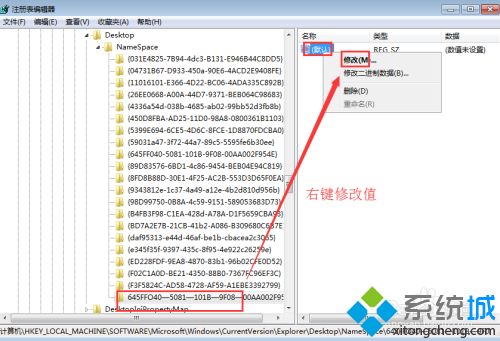
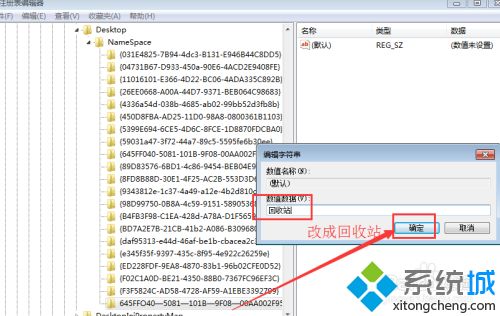
恢复方法四:借助软件恢复法
1、小编这里选用的是360文件恢复工具。
2、打开360安全卫士,点击功能大全里边的数据安全,然后点击添加文件恢复小工具。
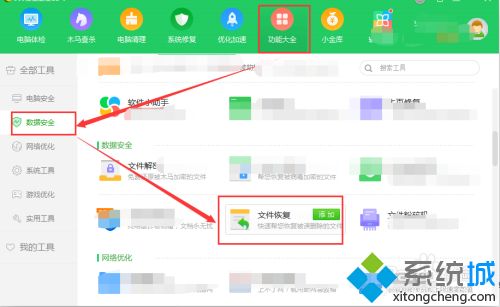
3、稍等片刻,等待下载安装完成后,就会弹出文件恢复小工具界面。
选择驱动磁盘,点击扫描
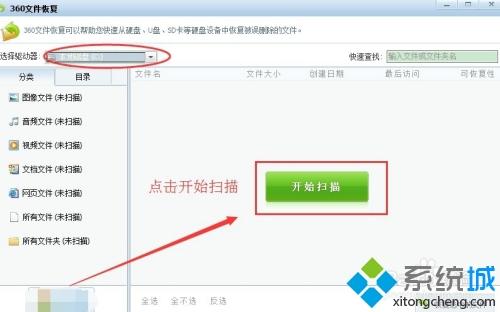
4、扫描出C盘被删除的文件,然后选择并勾选需要恢复的文件,点击下边的恢复选中文件即可进行恢复。
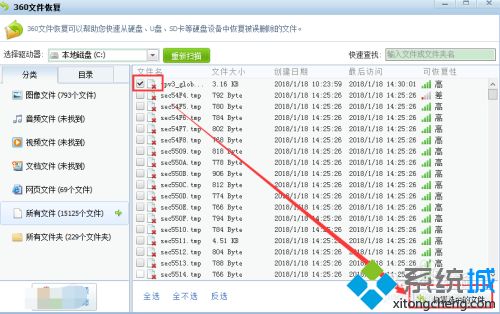
以上教程分享win7系统删除文件的四种恢复技巧,操作步骤简单,希望本教程内容能够帮助到大家!
我告诉你msdn版权声明:以上内容作者已申请原创保护,未经允许不得转载,侵权必究!授权事宜、对本内容有异议或投诉,敬请联系网站管理员,我们将尽快回复您,谢谢合作!










