如何设置双面打印_打印机要怎么样设置双面打印
打印机是办公的时候经常会用到的,而通常我们在使用打印机的时候都会单面打印而已,这样如果要大量打印一些文件的话单面就有点浪费,所以如果打印机有双面打印功能的话,我们可以设置双面打印来充分利用纸张,一般拥有双面打印功能的打印机默认不会打印双面,需要手动设置,接下来随系统城小编一起来看看打印机要设置双面打印的详细步骤吧。
具体步骤如下:
1、点击屏幕左下角的“开始”菜单,选择“打印机和传真”项;

2、在打开的“打印机和传真”窗口中,右击需要设置的、拥有双面打印功能的打印机;
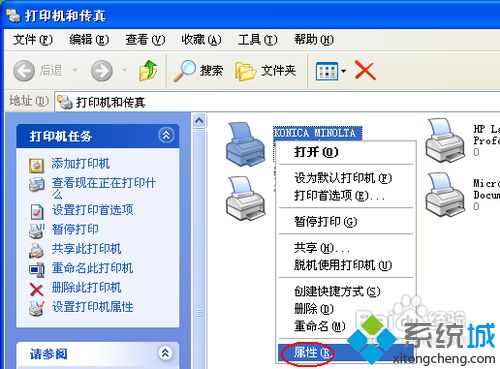
3、在弹出的对话框中选择“Device Options Setting”选项卡(不同打印机选项异同)。选择、添加需要的纸型;
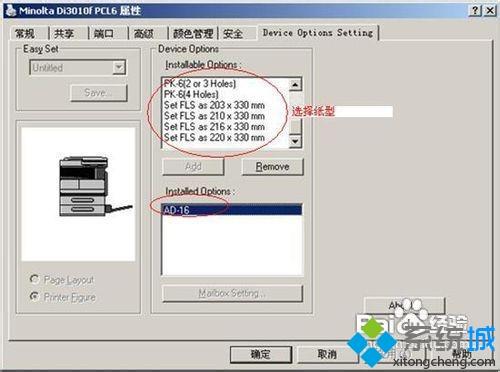
4、再选择“常规”选项卡,点击最下面的“打印首选项”按钮;
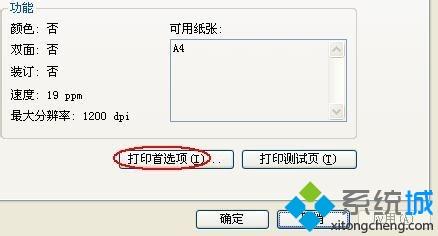
5、在“打印首选项”中选择“Setup”选项卡,确认“Duplex/Booklet”选择了非“OFF”的相关项,再确定装订线的位置,如“Page layout”。
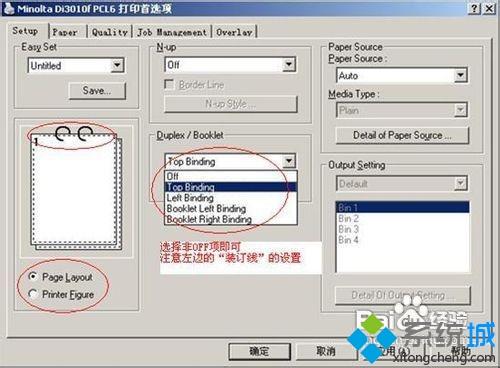
上面给大家讲解的就是打印机设置双面打印的详细步骤,是不是很简单呢,希望可以帮助到大家。
我告诉你msdn版权声明:以上内容作者已申请原创保护,未经允许不得转载,侵权必究!授权事宜、对本内容有异议或投诉,敬请联系网站管理员,我们将尽快回复您,谢谢合作!










