Win7系统CPU功耗如何设置_win7设置cpu功耗的步骤
在win7系统中,大家都知道cpu如果占用高的话,电脑就会比较耗电,对于笔记本用户来说耗电量高电池就不耐用了,那么我们要如何对win7系统CPU功耗进行设置小功耗运行呢?针对这个问题,现在为大家说说win7设置cpu功耗的步骤,大家一起来学习一下吧。
具体步骤如下:
1、单击开始按钮,选择控制面板选项。
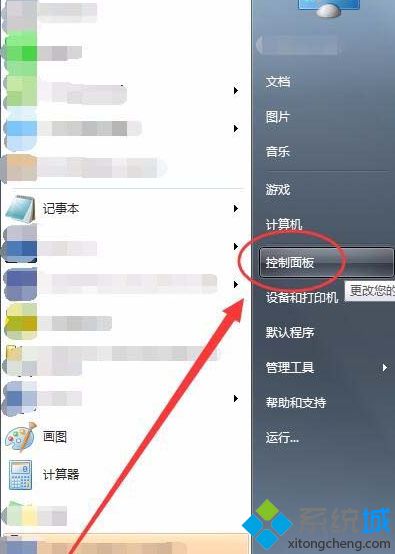
2、控制面板窗口中,选择电源选项。
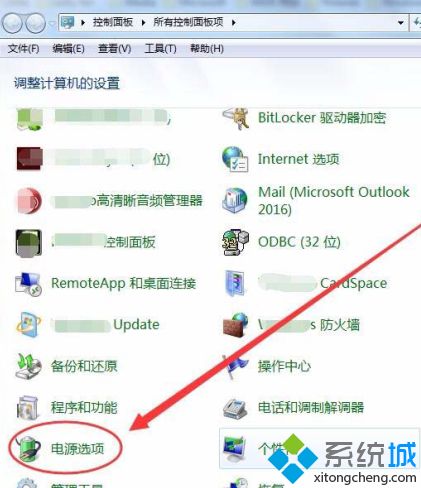
3、电源选项窗口中,选择更改计划设置选项。
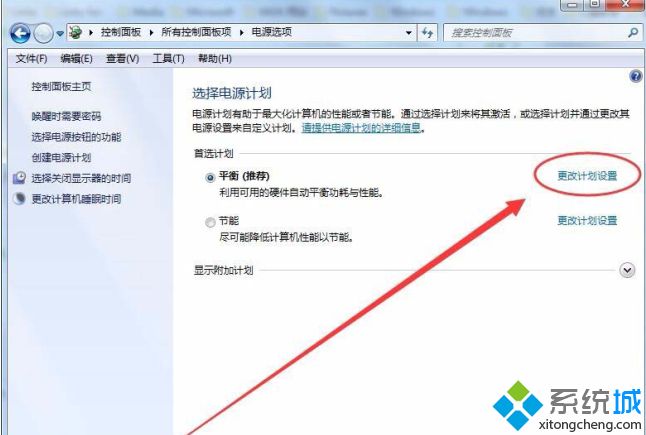
4、接下来的窗口中,选择更改高级电源设置选项5、电源选项窗口中,展开处理器电源管理选项。
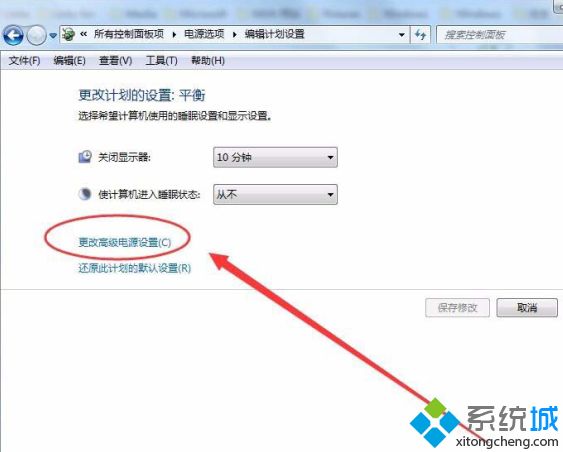
5、电源选项窗口中,展开处理器电源管理选项。

6、最小处理器状态选项处,可以设置处理器的最小使用百分比。
7、系统散热方式,有主动和被动两种方式可供选择,一般选择主动。
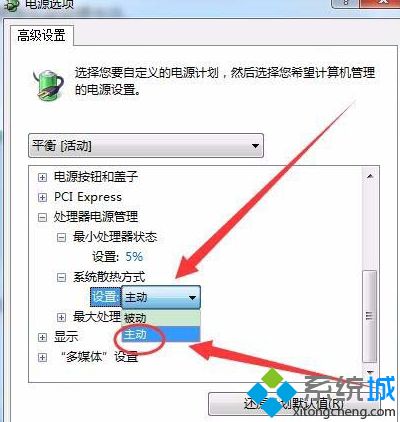
8、最大处理器状态选项处,可以设置处理器的最大使用百分比。

以上便是Win7系统CPU功耗如何设置的详细步骤,经过设置之后,CPU通过动态调节可以最低运行在5%功耗下,不过性能也会降低,大家可以根据自己的需求来设置吧。
我告诉你msdn版权声明:以上内容作者已申请原创保护,未经允许不得转载,侵权必究!授权事宜、对本内容有异议或投诉,敬请联系网站管理员,我们将尽快回复您,谢谢合作!










