win7桌面放不了文件夹的详细处理方法【图文】
很多用户为了方便自己的使用,会将自己经常需要用到的文件放到桌面上,但有的用户却遇到了win7桌面放不了文件夹的情况,不知道怎么回事也不知道该如何处理,很是苦恼。那么对于这种情况,下面本文就来为大家分享关于win7桌面放不了文件夹的详细处理方法。
推荐下载:windows7专业版系统下载
解决方法如下:
1、按下“Win+R”呼出运行,在框内输入“regedit”然后按下回车键呼出注册表编辑器。
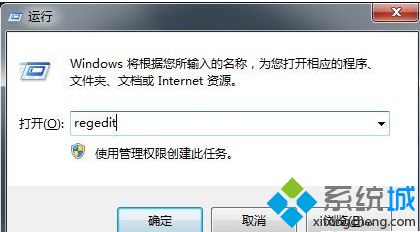
2、在注册表框内依次展开“HKEY_CURRENT _USER\software\MicrosoftWindows\CurrentVersion\Policies\Explorer”。
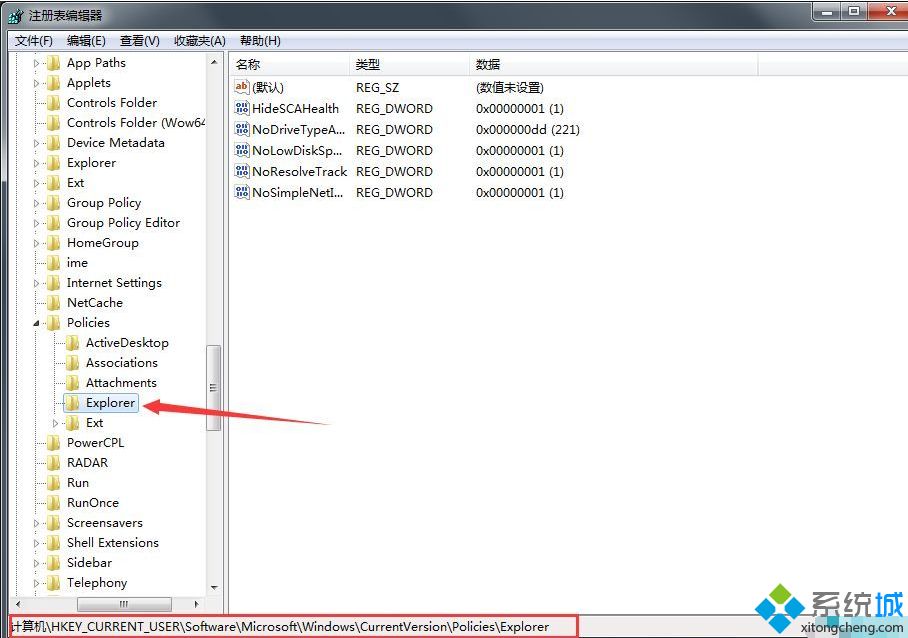
3、在窗口右侧单击右键,点击“新建”,选择“DWORD(32-位)值”,将其值名字修改为“NoSaveSettings”。
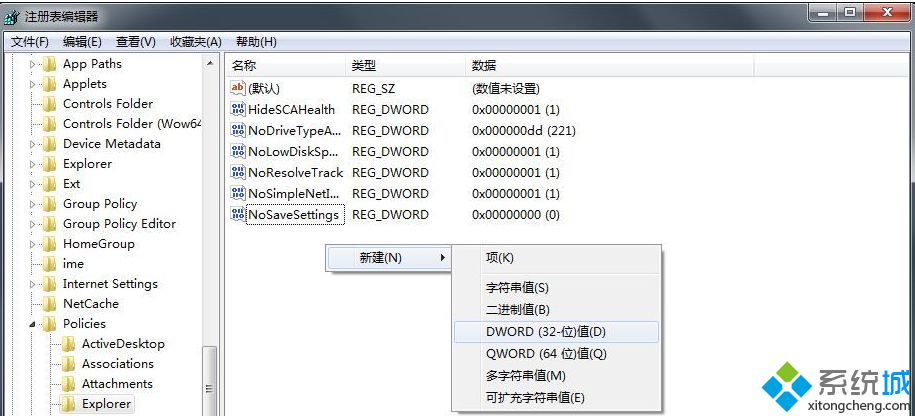
4、双击打开刚创建的“NoSaveSettings”,然后将其数值数据修改为“1”,然后点击确定即可。
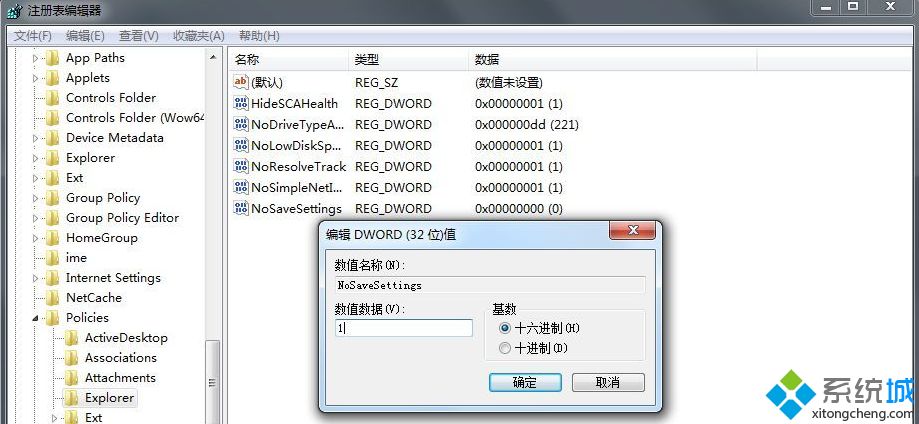
上面就是关于win7桌面放不了文件夹的详细处理方法啦,有遇到同样情况可以参考上面的方法来解决哦。
我告诉你msdn版权声明:以上内容作者已申请原创保护,未经允许不得转载,侵权必究!授权事宜、对本内容有异议或投诉,敬请联系网站管理员,我们将尽快回复您,谢谢合作!










