win7软件连不上网怎么办_win7软件连不上网的处理办法
电脑操作系统在使用的时候经常会被一些问题所困扰,其中电脑网络故障属于常见问题之一,例如近日就有网友反映说自己的win7旗舰版电脑出现了软件连不上网的情况,不知道怎么办很多苦恼,对此下面本文就来为大家分享关于win7软件连不上网的处理办法。
操作方法如下:
1、 右键点击桌面的右下角网络小图标;

2、 单击打开网络和共享中心。在右上角有个更改适配器设置,在这里就可以看到网络连接状况;

3、 单击更改适配器设置。这里显示了包括wifi的网络连接;
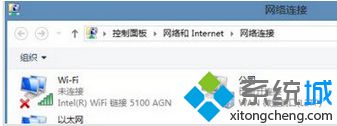
4、 在这里可以看到以太网网络连接,这就是插入网线后显示可以上网的一个标识如果像上图一样就表明已经断开连接了;
5、 如何重新设置网络连接。右键点击以太网,然后点击禁用。当图标显示灰色的时候再右键点击,启用然后回到桌面,网络会重新配置,这样就轻松的解决了上不去网的困难。

以上就是win7软件连不上网的处理办法啦,有出现同样情况的可以按照上面的方法来操作哦。
我告诉你msdn版权声明:以上内容作者已申请原创保护,未经允许不得转载,侵权必究!授权事宜、对本内容有异议或投诉,敬请联系网站管理员,我们将尽快回复您,谢谢合作!










