windows7桌面小工具怎么开启_win7怎样调出桌面小工具
相信许多用户还在使用windows7系统,应该也知道系统都会自带一些小工具。小工具可以让我们操作起来更加的快捷,有些用户就会遇到在自己电脑里找不到小工具,那么win7怎样调出桌面小工具,下面我们就一起来看看windows7桌面小工具怎么开启。
win7桌面小工具开启步骤:
1、在win7系统的桌面,点击快捷创建菜单,在菜单中没有桌面小程序选项。
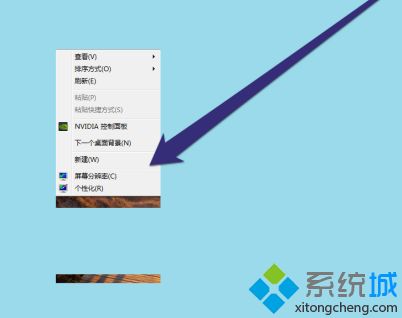
2、这时按下windows图标键,选择控制桌面进行点击该图标。
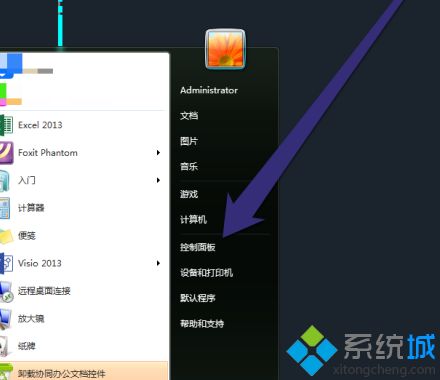
3、进入控制面板界面,点击卸载程序图标。
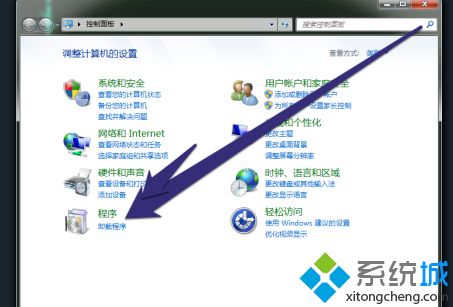
4、进入卸载程序界面,点击打开或关闭windows功能按钮。
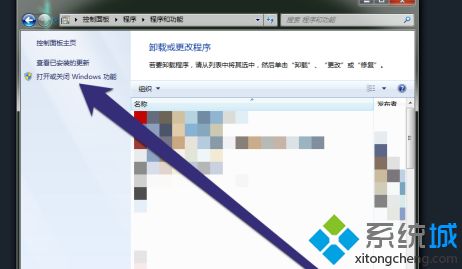
5、进入windows功能界面后,等待系统加载windows功能。
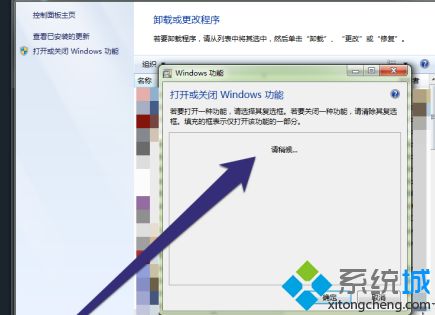
6、加载完成后,在windows功能界面,出现所有windows功能选项。
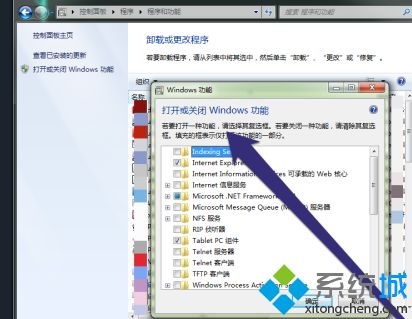
7、在windows功能选项中,选择勾选windows小工具平台按钮。
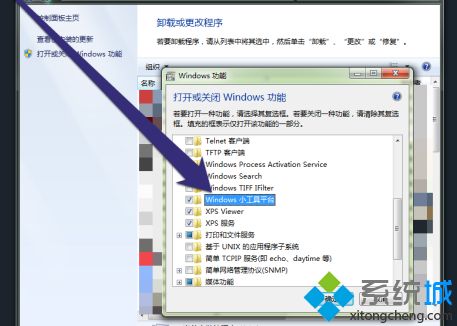
8、勾选完成后,点击确定按钮。等待系统完成,小工具开启功能。
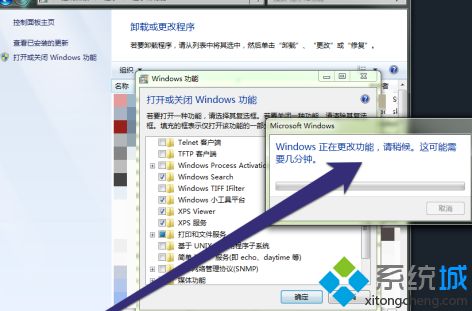
9、系统完成后,需要重启电脑系统进行更新小工具。
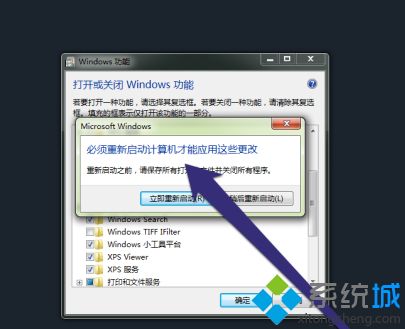
以上就是windows7桌面小工具开启方法,有需要开启的用户可以根据以上步骤来操作,希望可以帮到大家。
我告诉你msdn版权声明:以上内容作者已申请原创保护,未经允许不得转载,侵权必究!授权事宜、对本内容有异议或投诉,敬请联系网站管理员,我们将尽快回复您,谢谢合作!










