windows7文件夹瘦身如何操作_win7sxs文件夹怎么瘦身
相信还有许多用户还在使用windows7系统,使用久了难免内存会占用过多。那么win7sxs文件夹怎么瘦身呢?内存占用过多可能会导致电脑运行出现卡顿,我们可以给文件夹瘦身,下面我们就一起来看看windows7文件夹瘦身如何操作。
win7文件夹瘦身步骤:
1、先使用Windows+E组合键调出资源管理器→C盘(系统盘)→Windows→右键点击WinSxS文件夹→属性→一阵狂扫,竟然占用11G空间。
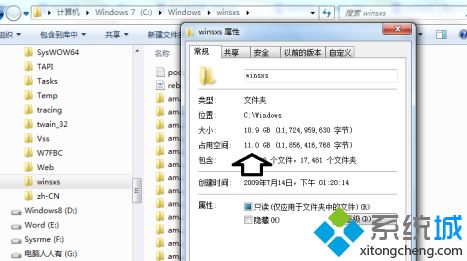
2、打开Dism++软件,还要根据系统分为32位和64位的程序(双击打开,无需安装)。
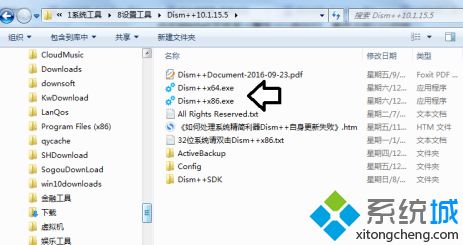
3、首次点开需要接受程序协议→接受。

4、先取消所有的选中对勾(默认会勾选一部分选项),只勾选:被取代的WinSxS组件→扫描。
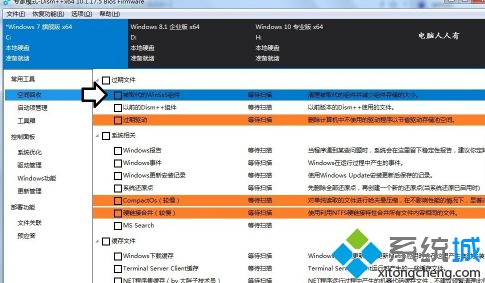
5、之后,会有警示,因为清理该项目之后,是无法再卸载系统更新补丁的(系统正常的情况下)→确定。更多系统安装教程,请访问系统城www.xitongcheng.com。
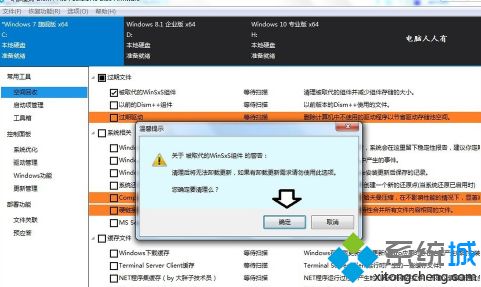
6、在点击扫描按钮,左上方就会有正在清理的提示。
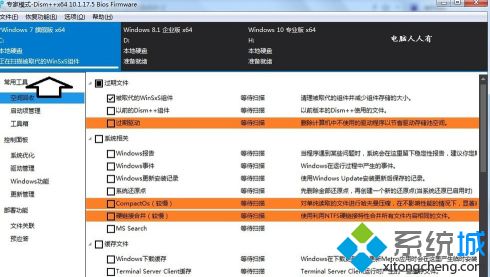
7、等待进度条消失,就会有清理多少空间的提示了(初次清理效果很好)→清理。
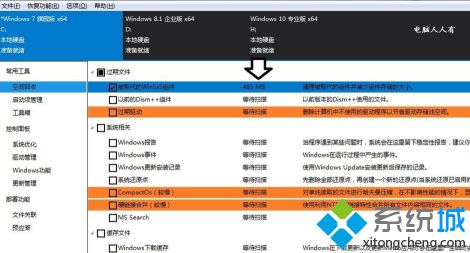
8、再次确认→确定。左上方会有提示,稍慢(不要着急,更不要擅自中断)……
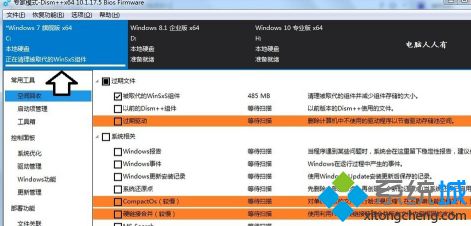
9、最后清理了344M空间→确定。
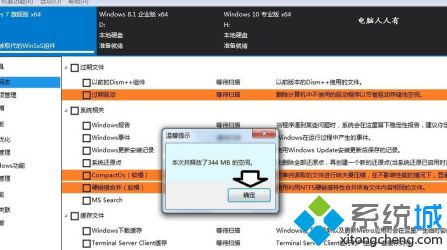
以上就是windows7文件夹瘦身方法,有需要给文件夹瘦身的用户可以根据以上步骤来操作,希望可以帮到大家。
我告诉你msdn版权声明:以上内容作者已申请原创保护,未经允许不得转载,侵权必究!授权事宜、对本内容有异议或投诉,敬请联系网站管理员,我们将尽快回复您,谢谢合作!










