windows7无法连接网络怎么办_电脑w7无法连接网络解决方法
相信还有许多用户在使用windows7系统,使用过程中难免会遇到问题。有些用户可能就会遇到电脑无法连接网络的情况,应该有许多用户不知道怎么办,那么windows7无法连接网络怎么办呢?下面我们就一起来看看电脑w7无法连接网络解决方法。
win7无法连接网络解决步骤:
方法一:
1、右键【计算机图标】-【管理】。
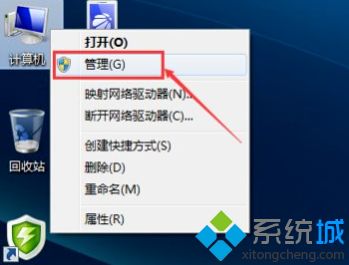
2、在计算机管理界面,点击【服务和应用程序】,再点击下列的【服务】选项。
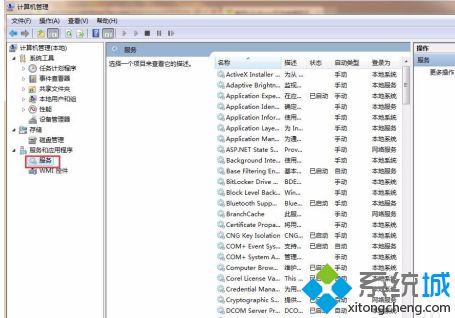
3、在服务列表中找到【WLAN AutoConfig无线网络服务】,点击该服务,在左上角点击【重新启动此服务】。
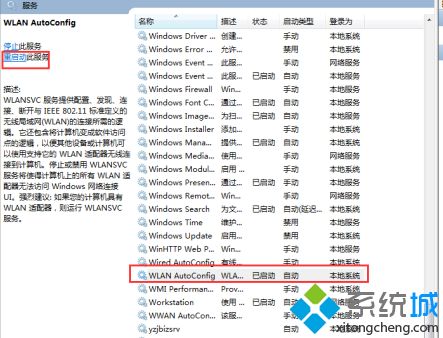
4、接着WLAN AutoConfig无线网络服务就会重新启动了。
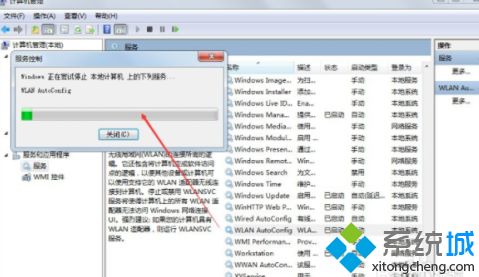
5、无线网络服务重新启动后,Windows7就可以连接网络了。
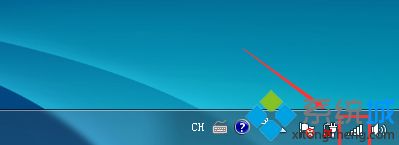
方法二:
1、右键桌面【计算机】图标。

2、在弹出的界面,点击【更改适配器设置】。
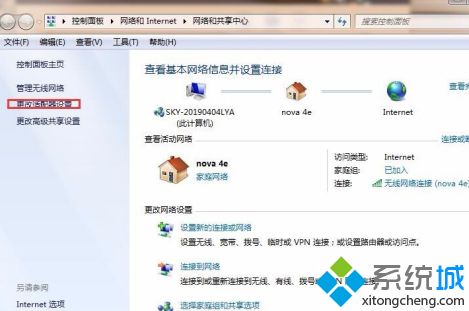
3、网络连接里面有无线网络连接是灰色情况,我们就鼠标右击它选择“启用”。

4、显示启动,也可以连接无线网络了。
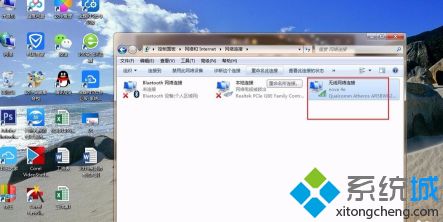
以上就是windows7无法连接网络解决方法,有遇到这个情况的用户可以根据以上步骤来操作,希望可以帮到大家。
我告诉你msdn版权声明:以上内容作者已申请原创保护,未经允许不得转载,侵权必究!授权事宜、对本内容有异议或投诉,敬请联系网站管理员,我们将尽快回复您,谢谢合作!










