C盘满了怎么清理?Win10电脑C盘太满了变红了清理的超详细方法
如果电脑在使用一段时间后,C盘莫名其妙满了,磁盘变成红色,那么大多数都是因为自己使用上的问题,不接受任何反驳,例如任何软件均安装C盘或者某软件的缓存盘设置在C盘,平时没有及时清理垃圾缓存文件,系统更新补丁文件没有及时清理,桌面上存放大量文件资料等。那么硬盘C盘满了怎么清理?下面装机之家分享一下Win10电脑C盘太满了变红了清理的超详细方法,由于每个人C盘满了的原因不同,所以本文会带来很多方法清理,大家可以逐一测试,Win7、Win11用户也可以参考。
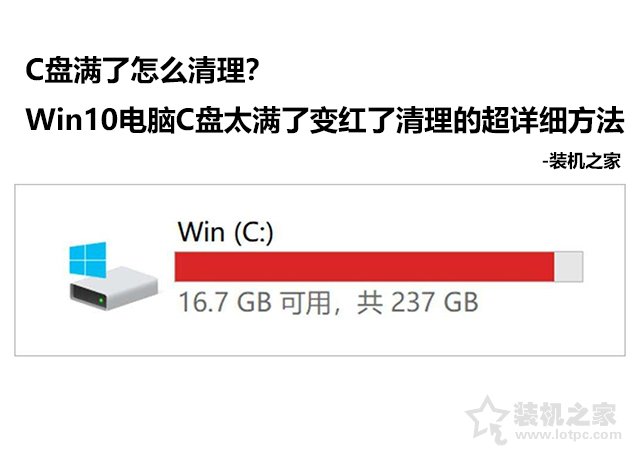
Win10电脑C盘太满了变红了清理的超详细方法
特别说明,建议大家先测试第1条和第2条先测试,大多数用户都是没有清理系统缓存文件和Windows更新文件或者是QQ、微信缓存存放在C盘导致的问题,已经我解决的大多数的都是因为这个原因。
C盘清理有效方法
1、清理系统缓存文件和Windows更新文件(特别重要)
首先我们按下“Win键+R键”调出运行,在运行中输入“%temp%”,并点击确定。
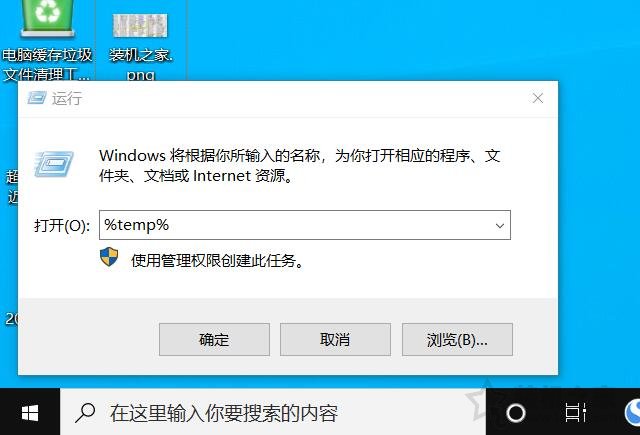
将Temp文件夹里面的垃圾缓存文件全选,右击全部删除掉,可能有个别正在使用的文件删除不掉,不用理会,记得将回收站全部清理掉。
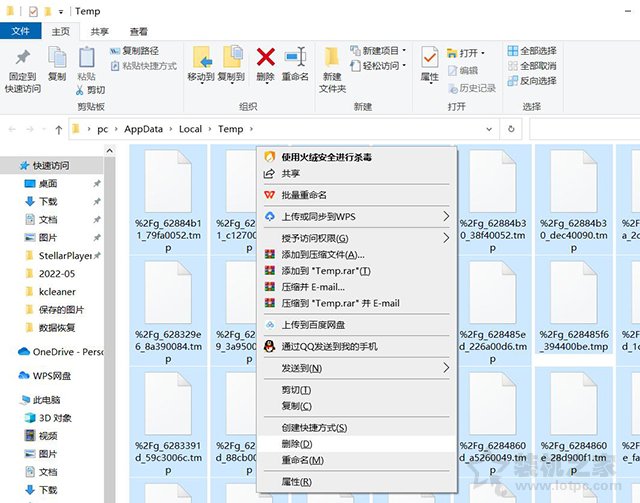
也有可能Windows更新补丁占用C盘空间,清理C盘更新文件,大家放心清理,首先双击进入“此电脑”,在系统C盘右键点击,弹出菜单之后,我们点击“属性”,如下图所示。
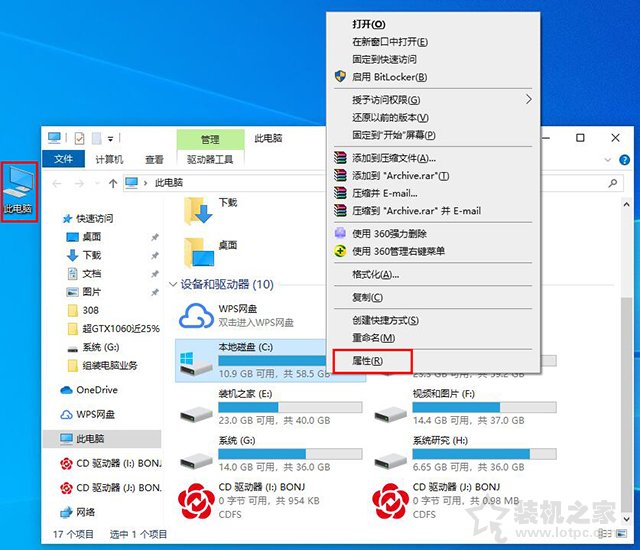
在本地磁盘(C:)属性界面中,我们点击“磁盘清理”按钮,如下图所示。
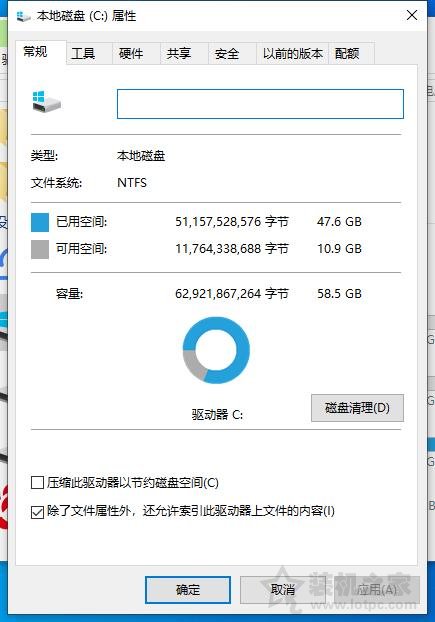
我们点击下面的“清理系统文件”按钮。
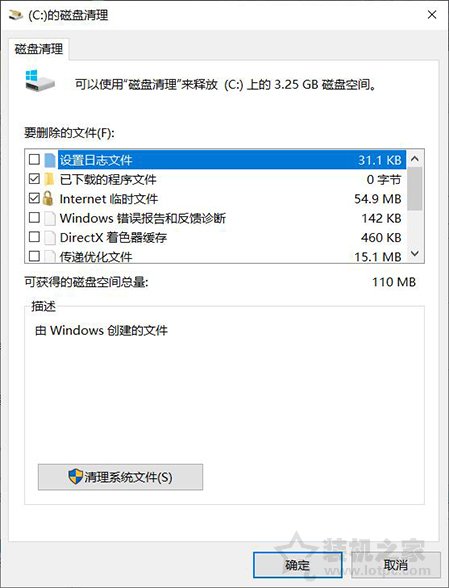
建议全部勾选要删除的文件,尤其是删除WINDOWS升级后的残留文件,并点击确定。
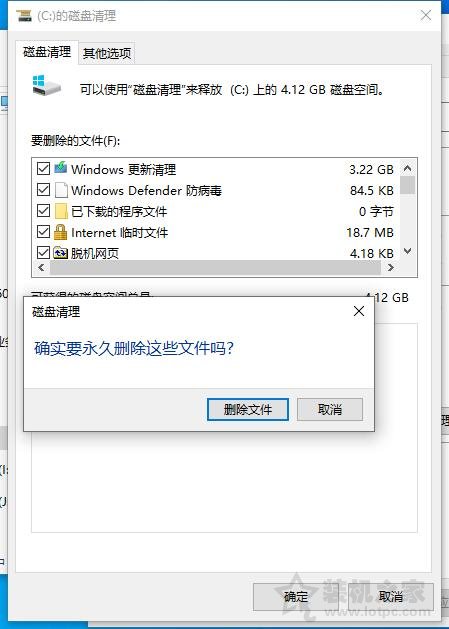
等待磁盘清理结束。
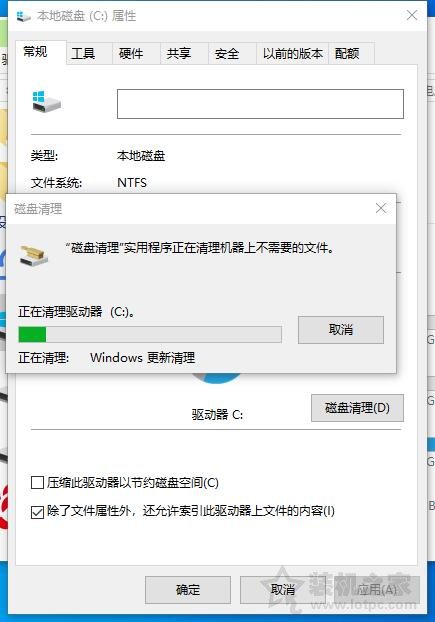
当然你也可以通过第三方软件来清理C盘,例如360安全卫士、火绒安全软件等里面的清理功能,进行清理系统、软件的缓存垃圾,效果不明显,但值得尝试。
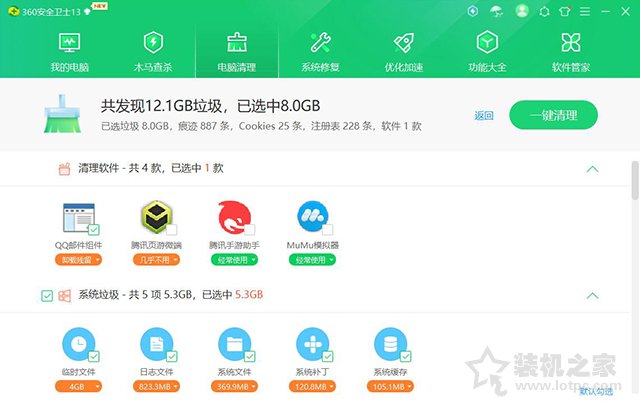
强烈推荐一款软件,那就是dism++,可以清理系统中各种缓存垃圾文件,相比360安全卫士之类的清理功能好使多了,经常会使用到。打开dism++,点击“空间回收”功能,我们可以全部勾选所有的选项,点击“扫描”,扫描后点击“清理”,看看你清理了多少G空间。

深度清理可以配合使用Dism++(综合清理)、DriverStoreExplorer(清理无效驱动)、WICleanup(清理无效Installer),去看看C盘情况,如果依然很满,请继续操作。
2、修改第三方软件的缓存文件路径(例如QQ或微信,特别重要)
这很重要,有些软件虽然安装到D、E或F等盘的,但是软件的缓存存放位置却在C盘,尤其是QQ或者微信两个软件,平时与好友互发图片、视频等都会保存到这个缓存盘中,大多数用户C盘满了都是这个原因,这个方法已经帮助过很多用户解决C盘满的问题。
例如微信,我们打开“微信”,点击菜单的图标,再点击“设置”。
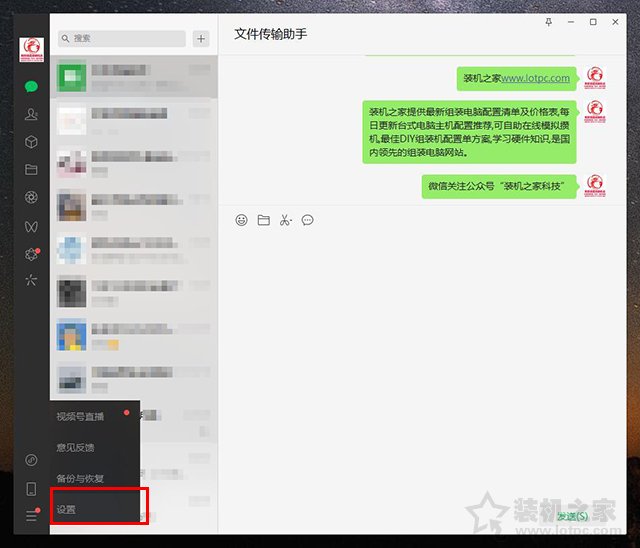
在设置界面中点击“文件管理”选项卡,如果文件管理在C盘,我们点击“更改”按钮,设置到其它盘符,例如D盘。
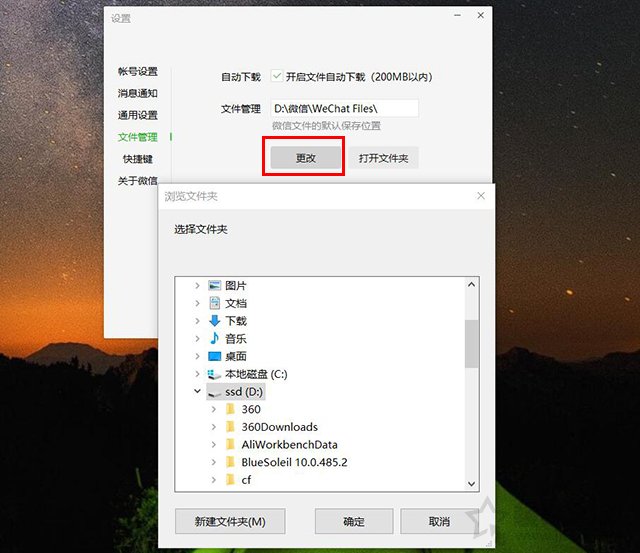
QQ的方法也是差不多,点击菜单的图标,再点击“设置”,点击“文件管理”,在右侧窗口中将文件管理更改到其它盘符中,例如D盘,选择个人文件夹的保持位置设置自定义修改到其它盘符中。
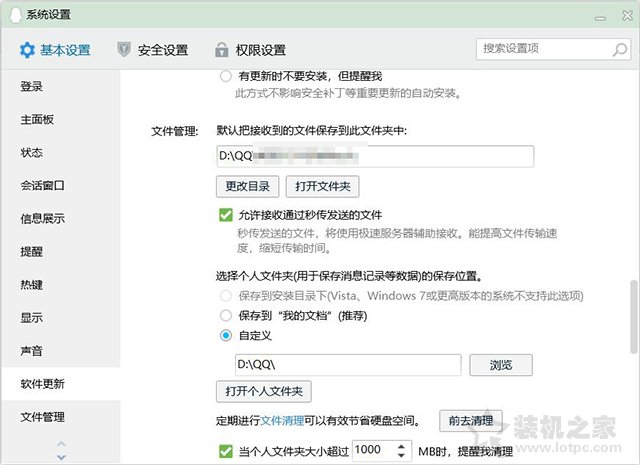
如果你的电脑中有PS、PR等专业性软件,设置暂存盘为其它盘符,例如D盘、E盘、F盘等。
我告诉你msdn版权声明:以上内容作者已申请原创保护,未经允许不得转载,侵权必究!授权事宜、对本内容有异议或投诉,敬请联系网站管理员,我们将尽快回复您,谢谢合作!










