windows7远程桌面怎么连接_windows7远程桌面连接方法
应该还有许多用户在使用windows7系统,尽管使用win7系统已经很久了,但还是有许多功能没有了解。有些用户可能需要使用到远程桌面,那么window7远程桌面要怎么连接呢?下面我们就一起来看看windows7远程桌面连接方法。
win7远程桌面连接步骤:
1、点击电脑左下角【开始】按钮。

2、在弹出来的开始菜单中,单击【所有程序】按钮。
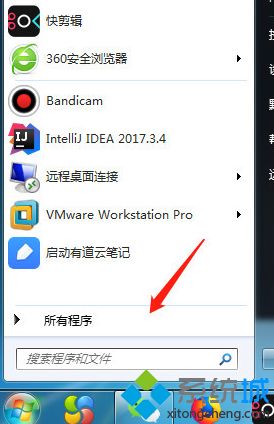
3、在接下来的菜单中找到【附件】按钮,然后鼠标单击。
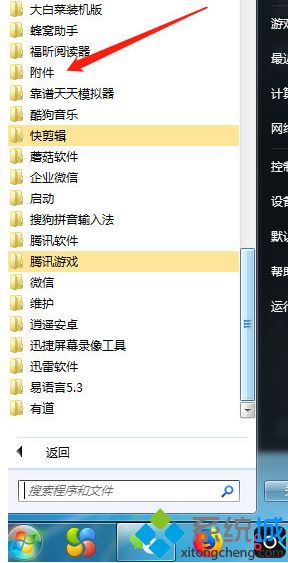
4、打开下拉菜单,单击【远程桌面连接】按钮。
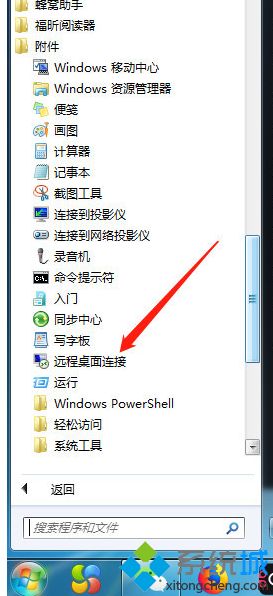
5、弹出远程桌面连接界面,点击【显示选项】。
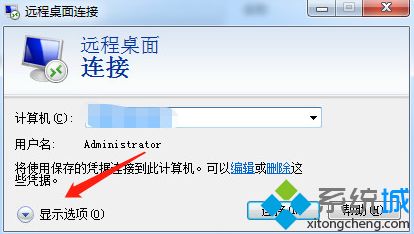
6、输入远程计算机的ip地址和用户账户名称。
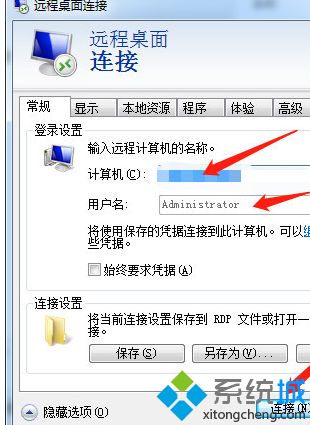
7、点击连接,弹出凭证验证结果界面,点击【是】即可。
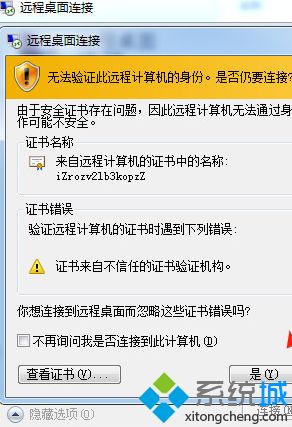
以上就是windows7远程桌面连接方法,有需要使用远程桌面的用户可以根据以上步骤来操作,希望可以帮到大家。
我告诉你msdn版权声明:以上内容作者已申请原创保护,未经允许不得转载,侵权必究!授权事宜、对本内容有异议或投诉,敬请联系网站管理员,我们将尽快回复您,谢谢合作!










