如何更新显卡驱动程序,将显卡驱动程序更新到最新版本
我们在使用电脑的时候,尤其是涉及到玩游戏、3D建模设计等,显卡性能好坏至关重要,有些时候,在某个版本的显卡驱动出现了问题,我们可以通过更新最新版显卡驱动来解决,一般最新版本的显卡驱动会修复一些BUG或者优化。对于显卡驱动程序更新,还有很多小白不会操作,下面装机之家分享一下如何更新显卡驱动程序,将显卡驱动程序更新到最新版本的具体方法。

更新显卡驱动的方法一:
以Win10为例,首先我们鼠标右键点击“此电脑”(Win7是计算机),选择“管理”,在计算机管理中,我们点击“设备管理器”,展开“显示适配器”,找到并右键您的显卡设备,选择“更新驱动程序”(也可以选择属性--驱动程序--更新驱动程序),如下图所示。
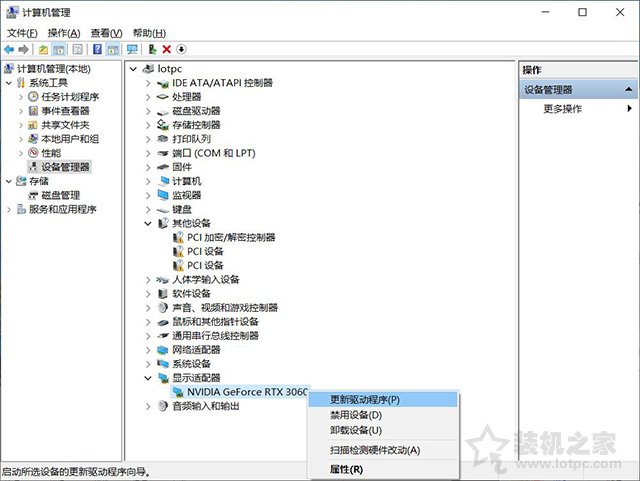
我们选择“自动搜索驱动程序”,必须联网。
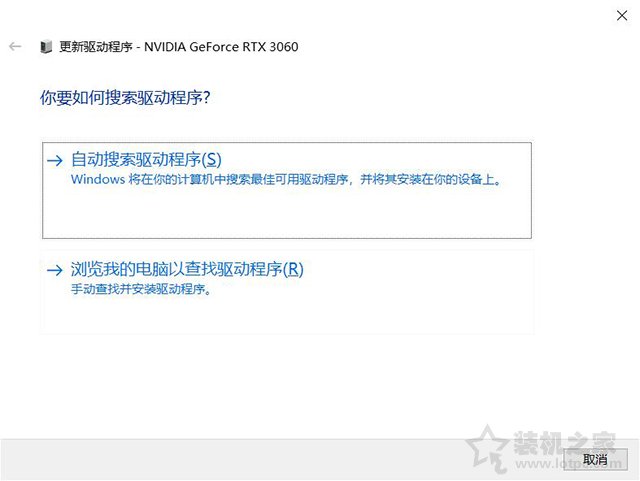
等待片刻,就可以更新显卡驱动程序啦,会提示正在联机搜索驱动程序,更新好了之后,会提示“你的设备的最佳驱动程序已安装”。当然,我们也可以点击“在Windows更新上搜索已搜索已更新的驱动程序”,来更新。
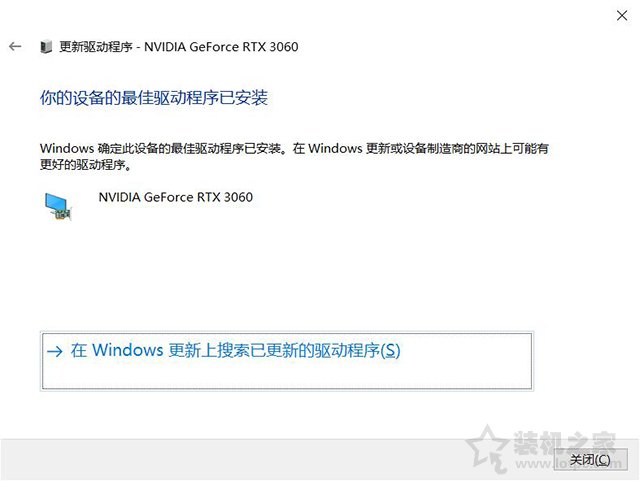
更新显卡驱动的方法二:
当然如果是N卡,我们还可以利用NVIDIA GEFORCE EXPERIENCE(一般安装显卡驱动会自带,可以在桌面左下角搜索框搜索“GEFORCE EXPERIENCE”。电脑中没有,请百度搜索到官方网站下载)来更新显卡驱动,NVIDIA GEFORCE EXPERIENCE登录之后,我们点击“驱动程序”。
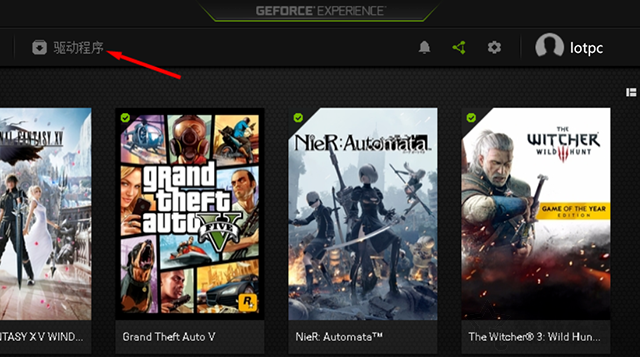
点击“检查更新文件”。
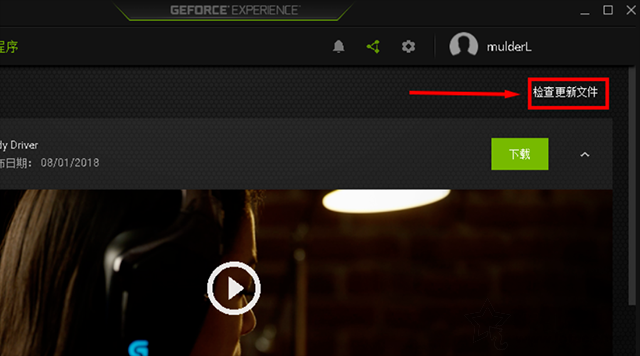
提示最新的驱动程序正在下载,等待下载完毕,如下图所示。
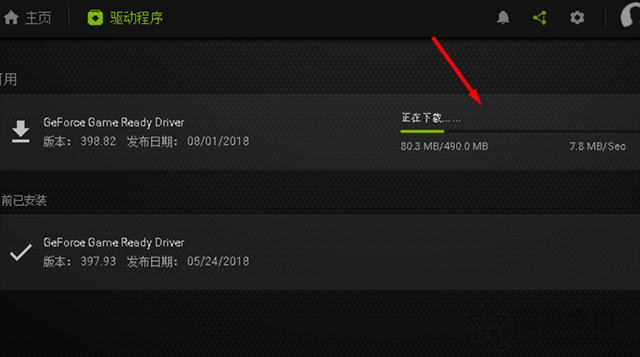
我们点击“快速安装”即可更新最新驱动。
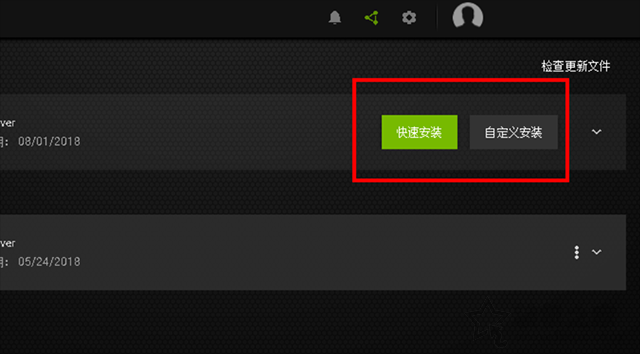
更新显卡驱动的方法三:
举个例子,假设我们的显卡是Nvidia GeForce RTX2080,说明是N卡,我们去Nvidia官方网站下载驱动,不知道Nvidia官方网站地址自行百度,到了NVIDIA官方网站之后,点击“驱动程序”,点击“GeForce驱动程序”,(如果您是专业卡等,可以选择“所有NVIDIA驱动程序”)如下图所示。
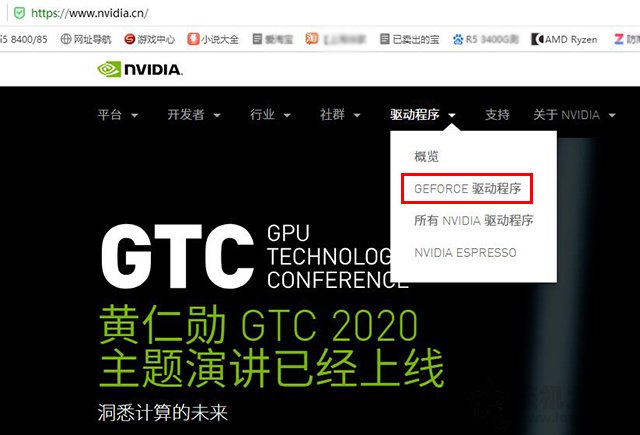
按照你的显卡芯片型号来进行选择,例如Nvidia GeForce RTX2080, 如果是笔记本就选择后缀带“Notebooks”的GeForce RTX20 Series(Notebooks),台式机的话GeForce RTX20 Series,显卡选择GeForce RTX2080,直接选择您的系统如果是win10 64位,就选择windows10 64bit,chinese为中文,点击开始搜索,结果就会出现不同版本的显卡驱动,最上面版本就是最新的显卡驱动,点击进去。
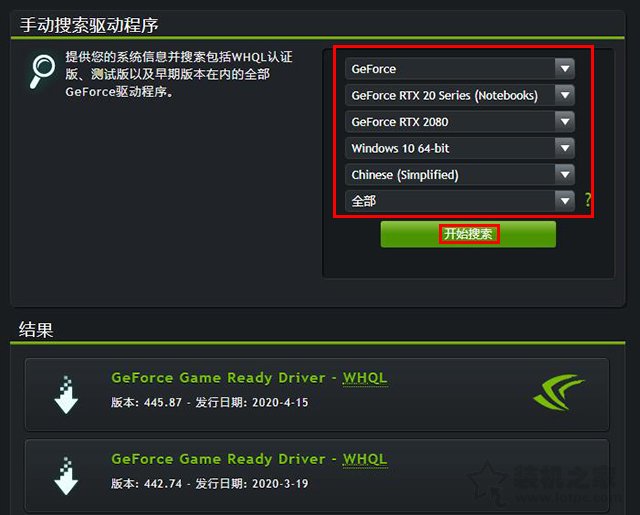
然后点击“下载”按钮即可下载该显卡驱动。
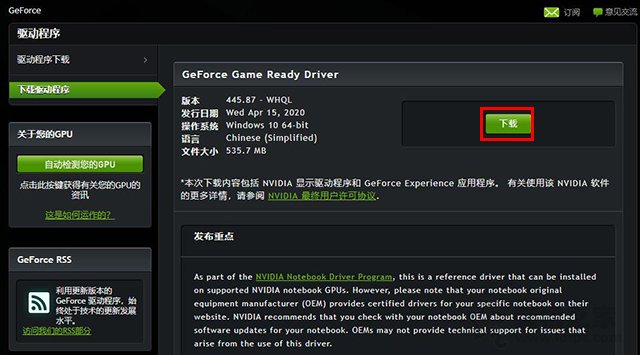
等待显卡驱动下载完毕之后,点击打开安装该驱动程序。
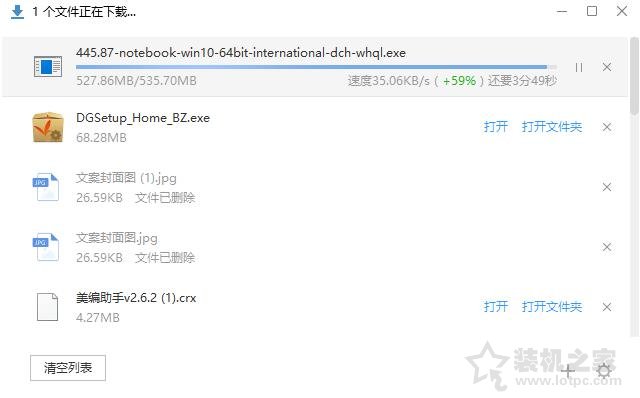
路径不用修改,点击“ok”,后续安装请提示来进行就好了。
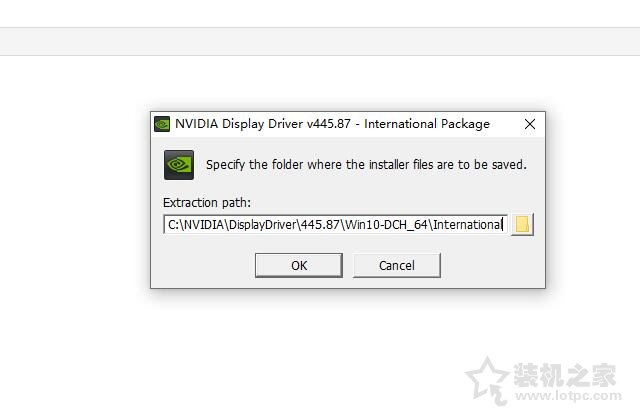
直接点击“同意并继续”。
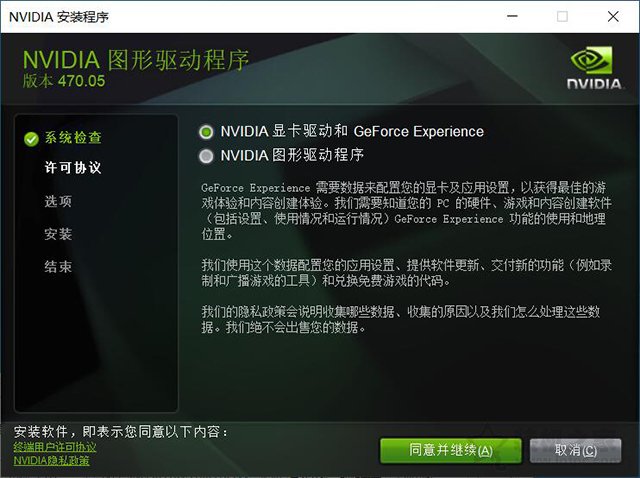
选择“精简(推荐)”,点击下一步,即可安装最新的显卡驱动,等待安装完毕。

提示NVIDIA安装程序已完成,说明最新版的显卡驱动已经安装完成了。
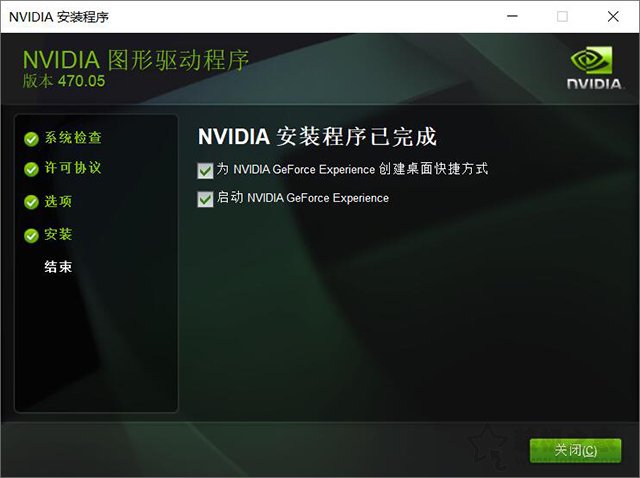
更新显卡驱动的方法四:
当然我们还可以利用第三方软件进行显卡驱动更新,例如鲁大师、驱动人生、驱动精灵等,例如驱动人生在驱动管理中,找到显卡后面的按钮,如果有升级驱动,我们点击下升级驱动按钮即可,当然第三方驱动软件未必是最新版的显卡驱动,第三方更新驱动未必及时。
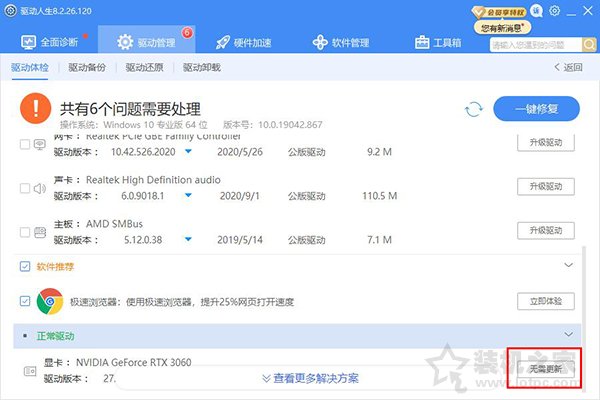
以上就是装机之家分享的如何更新显卡驱动程序,将显卡驱动程序更新到最新版本的具体方法,如果您还不会更新显卡驱动,不妨通过以上的方法来操作,希望本文能够帮助到大家。
我告诉你msdn版权声明:以上内容作者已申请原创保护,未经允许不得转载,侵权必究!授权事宜、对本内容有异议或投诉,敬请联系网站管理员,我们将尽快回复您,谢谢合作!










