win10磁盘100%各种卡死怎么办?Win10磁盘占用达到100%解决方法
win10系统中在任务管理器中经常显示磁盘100%,出现电脑反应慢、卡顿死机等情况,尝试过更新系统,尝试关闭Sysmain服务或者superfetch服务以及Windows Update服务都没有解决问题,而今天还有一种方法可以尝试解决,已经成功解决了几台主机才开始写这篇文章,大家可以去测试一下。那么win10磁盘100%各种卡死怎么办?下面装机之家分享一下Win10磁盘占用达到100%解决方法。
解决方法:
首先我们按下键盘上Ctrl +Alt +Del组合键打开任务管理器,在进程的选项卡中,我们找到“服务主机:unistack服务组”进程,右键点击将它结束任务。如果关掉这个进程没用,会自动重启,建议重复关闭直到不再出现,一般关闭三到四次,就不会再出现了。
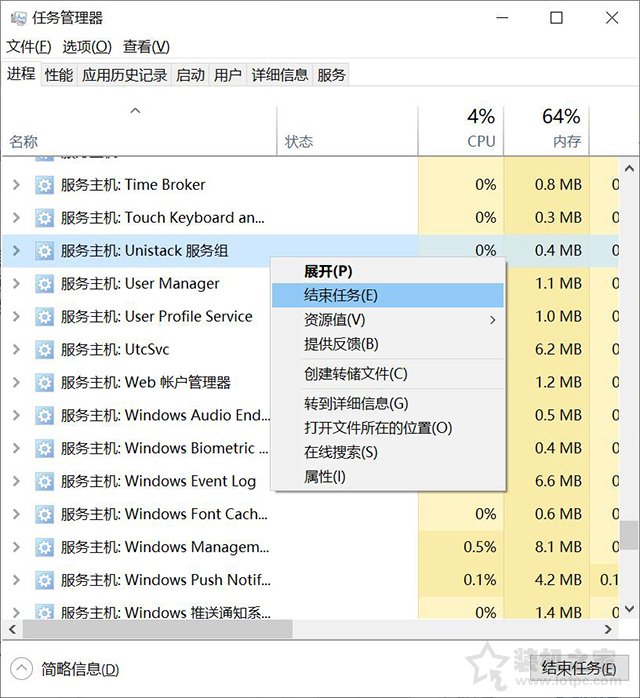
如果操作过,磁盘占用率恢复正常了,解决了win10磁盘100%的问题,说明就是这个问题导致的,但是我们将电脑重启之后,这个“服务主机:unistack服务组”进程依然会启动,但是我们要如何让“服务主机:unistack服务组”开机之后不启动呢,那需要在注册表中操作一下了。
首先我们在键盘上按下“Win键 + R键”组合键调出运行,在运行中输入“regedit”打开注册表编辑器。
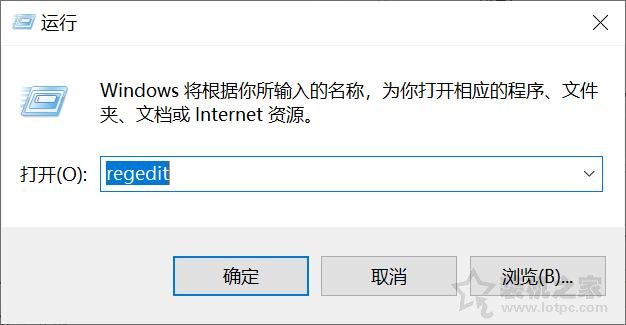
在注册表编辑器中依次展开定位到:
- 计算机\HKEY_LOCAL_MACHINE\SYSTEM\CurrentControlSet\Services
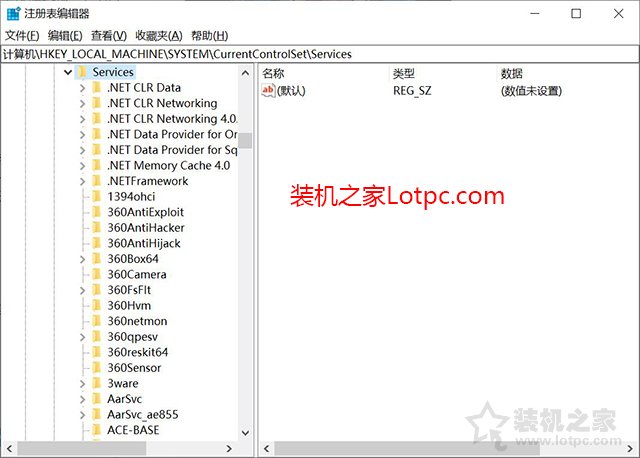
找到OneSyncSvc、OneSyncSvc_Session1、UserDataSvc、UserDataSvc_Session1将start项的数值数据全部更改为4,并确定,修改完毕之后,我们将电脑重启;
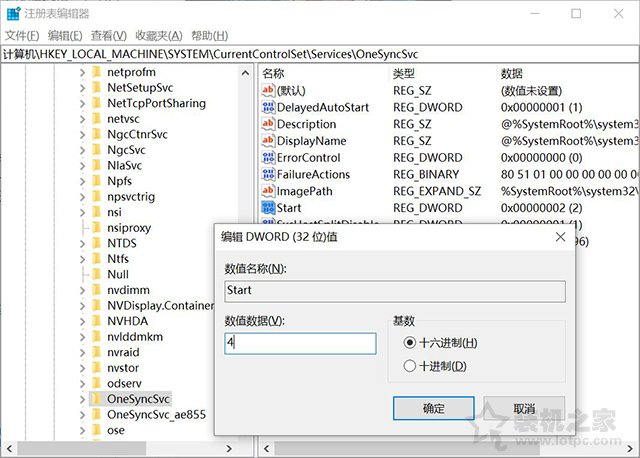
电脑重启开机之后,unistack服务就没开机运行了 ,磁盘占用率100%的问题解决了。
以上就是装机之家分享的Win10磁盘占用达到100%解决方法,如果您发现电脑异常的卡顿、缓慢,甚至会卡死的情况,在任务管理器发现磁盘占用率达到100%,占用率很高,不妨试试以上的方法任务管理器中关闭unistack服务,当然未必能解决你的问题,可能遇到的问题不一样,可以参考如下的方法来解决。
扩展阅读:
我告诉你msdn版权声明:以上内容作者已申请原创保护,未经允许不得转载,侵权必究!授权事宜、对本内容有异议或投诉,敬请联系网站管理员,我们将尽快回复您,谢谢合作!










