win7电脑怎么设置热点_win7笔记本设置wifi热点方法
相信许多使用win7系统的用户对win7电脑操作还没有都了解。应该有些不知道win7电脑怎么设置热点,设置好热点我们想连接它才可以比较方便。那么win7电脑桌面设置热点呢?下面我们就一起来看看win7笔记本设置wifi热点方法。
win7电脑设置热点步骤:
1、首先点击window,选择控制面板。
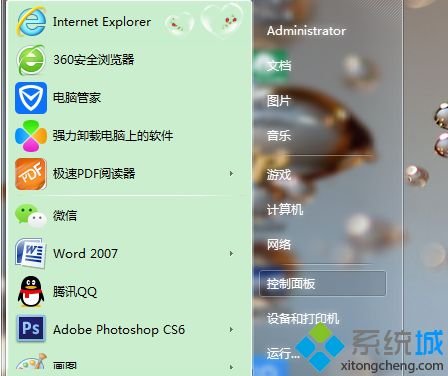
2、来到控制面板页面,我们往下拉,选择网络和共享中心。

3、来到网络共享中心页面,我们选择设置新的连接或网络。

4、来到设置链接或网络页面,我们往下拉,选择设置无线临时(计算机到计算机)网络,再点击下一步。
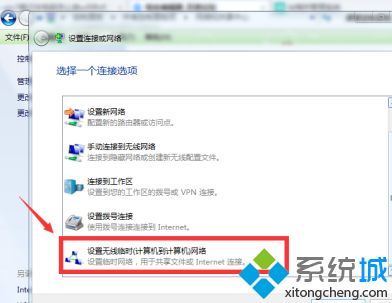
5、来到设置无线临时网络页面,直接点击下一步。

6、填写网络名和安全密匙,再点击下一步即可。

7、等待无线热点链接成功后,就可以看到如下图的提示,这时候无线WiFi设置成功,可以上网了。
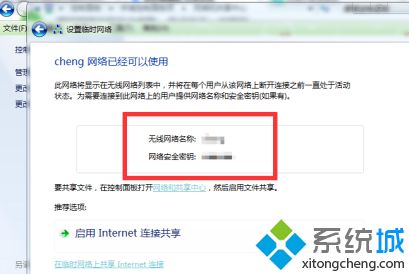
以上就是win7电脑设置热点的方法,有需要设置的用户可以根据以上步骤来操作,希望可以帮到大家。
我告诉你msdn版权声明:以上内容作者已申请原创保护,未经允许不得转载,侵权必究!授权事宜、对本内容有异议或投诉,敬请联系网站管理员,我们将尽快回复您,谢谢合作!










