windows7添加摄像头方法_win7系统如何添加摄像头
相信许多用户还在使用win7系统,我们应该有挺多时候都要使用到摄像头的。那么win7系统如何添加摄像头?我们在视频聊天时也时通过摄像头看到对方的,所以摄像头的功能还是很重要的,下面我们就一起来看看windows7添加摄像头方法。
win7添加摄像头步骤:
1、打开开始菜单,右键“计算机”选择“管理”。(保证你的电脑有相关的摄像头驱动软件)
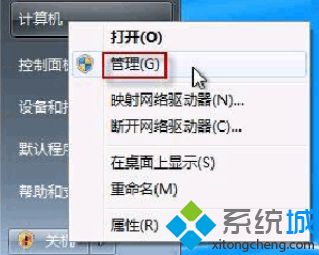
2、在“计算机管理”窗口左边一栏,双击“设备管理器”。然后,从右边栏中找到“图像设备”,点开。在摄像头设备上右键鼠标,选择“属性”。
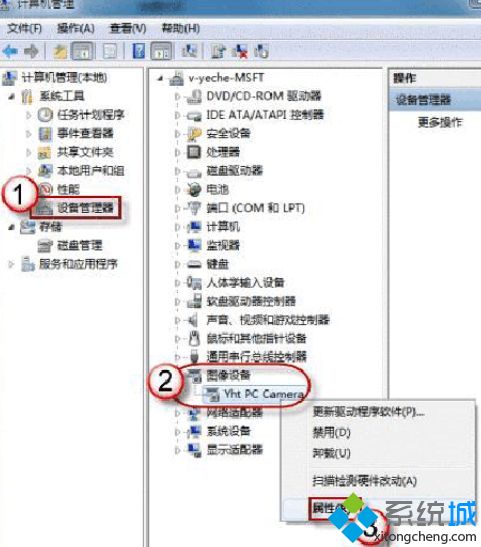
3、在“驱动程序”选项卡上,单击“驱动程序详细信息”,可以看到.exe文件的详细路径(通常位于系统盘Windows文件夹下)。
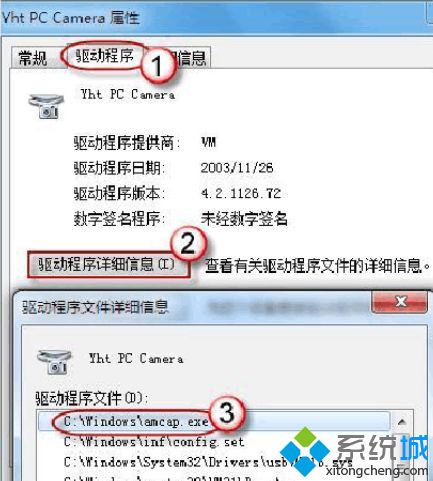
4、在系统盘中,循路径找到这个程序文件,右键鼠标,选择“创建快捷方式”,存放到桌面上。
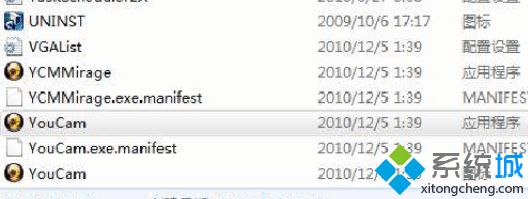
5、回到桌面,右键单击快捷方式,“复制”。然后打开如下文件夹:系统盘:\Users\用户名\AppData\Roaming\Microsoft\Windows\Network Shortcuts(AppData是隐藏文件夹。如果看不到,请点击“组织”-〉“文件夹和搜索选项”。在“查看”选项卡上点选“显示隐藏的文件、文件夹和驱动器”。将快捷方式“粘贴”进来。
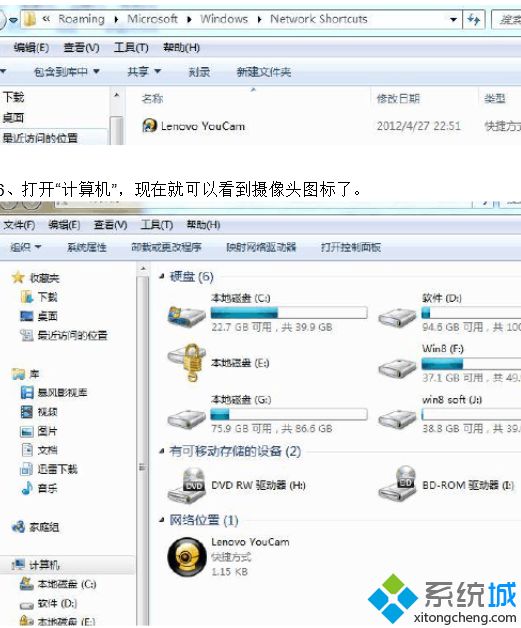
以上就是win7添加摄像头的方法,有需要添加的用户可以根据以上步骤来操作,希望可以帮到大家。
我告诉你msdn版权声明:以上内容作者已申请原创保护,未经允许不得转载,侵权必究!授权事宜、对本内容有异议或投诉,敬请联系网站管理员,我们将尽快回复您,谢谢合作!










